随着科技的发展,SSD(固态硬盘)作为一种新型存储设备,其速度、耐用性和节能性等优势得到了广泛认可。然而,许多用户在购买了SSD后却并不清楚如何安装和分区,从而无法充分发挥其性能。本文将为大家详细介绍以系统装好SSD分区的教程,帮助读者们轻松提升电脑性能,让电脑焕发新生。

一:准备工作
在开始安装SSD和进行分区之前,我们需要先做一些准备工作。确保你已经备份了重要的文件和数据,以防万一。检查一下你的电脑是否支持SSD接口类型,并购买适合的SSD。准备一个螺丝刀和一些螺丝。
二:拆卸原有硬盘
为了给SSD腾出安装位置,我们需要拆卸原有的硬盘。关闭电脑并断开电源线。打开电脑主机箱,并找到原有硬盘所在的位置。使用螺丝刀,将原有硬盘上的螺丝拧松,然后取出硬盘。
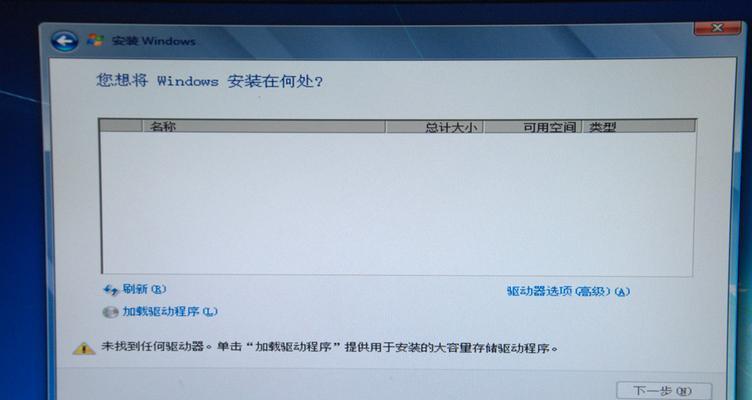
三:安装SSD
将拆卸下来的原有硬盘放在一旁,取出购买的SSD,将其插入主机箱内的合适位置。使用螺丝刀将SSD固定在主机箱上,确保其稳固。
四:连接SSD
完成SSD的安装后,我们需要将其连接到主机。找到主机箱内的SATA数据线和电源线,将其分别连接到SSD上。确保连接牢固,不松动。
五:开机进入BIOS设置
连接完SSD后,重新关闭主机箱,并插入电源线。按下电源按钮,开机进入BIOS设置界面。在BIOS设置中,找到引导顺序选项,并将SSD设置为首选启动设备。
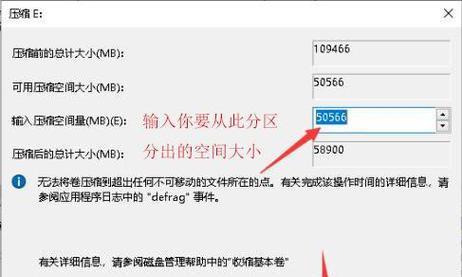
六:分区前的准备
在开始分区之前,我们需要对SSD进行一些准备工作。确保SSD已经被系统识别并正常工作。下载并安装一款可靠的分区工具,比如MiniToolPartitionWizard等。
七:创建新分区
打开分区工具后,我们可以看到SSD的相关信息。选择SSD的空闲空间,点击"创建新分区"选项。根据自己的需求和使用习惯,设置分区的大小和文件系统类型。
八:格式化分区
分区创建完成后,我们需要将其格式化,以使操作系统能够正确识别和使用。在分区工具中,选择所创建的分区,点击"格式化"选项。根据提示完成格式化过程。
九:调整分区大小
如果分区大小不符合实际需求,我们可以通过调整分区大小来重新划分SSD的空间。选择需要调整的分区,点击"调整分区大小"选项。根据需要进行大小调整,并应用更改。
十:设置主引导分区
在完成分区设置后,我们需要将其中一个分区设置为主引导分区,以便系统能够正常启动。选择其中一个分区,点击"设置为主引导分区"选项。确认更改后,重启电脑。
十一:安装操作系统
重启电脑后,我们可以开始安装操作系统了。将安装介质(如Windows安装盘)插入光驱或USB接口,按照提示完成操作系统的安装过程。在安装位置选择中,选择我们之前创建的分区作为安装目标。
十二:配置优化
安装完成操作系统后,我们可以进一步优化SSD的性能。在系统中,打开“控制面板”,选择“系统和安全”,然后点击“电源选项”进行配置。在电源选项中,选择“更改计划设置”,将硬盘休眠时间设置为合适的数值,以减少SSD的读写次数。
十三:开启TRIM
为了保证SSD的长期稳定性和性能表现,我们需要开启TRIM功能。打开命令提示符窗口,并输入命令“fsutilbehaviorsetDisableDeleteNotify0”,然后按回车键执行。重启电脑后,TRIM功能将会自动生效。
十四:注意事项
在使用SSD的过程中,需要注意一些事项。避免频繁进行大量小文件的写入和删除操作。定期进行垃圾清理和磁盘碎片整理工作。定期备份重要数据,以防数据丢失。
十五:
通过本文的教程,我们详细介绍了如何以系统装好SSD分区。从准备工作到操作步骤,希望能给读者们提供一些实用的指导和帮助。通过合理分区和优化配置,可以充分发挥SSD的性能,提升电脑速度和响应能力。让我们一起享受高效存储带来的愉悦体验吧!







