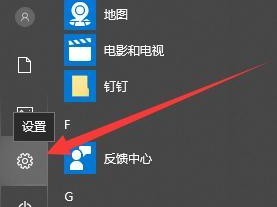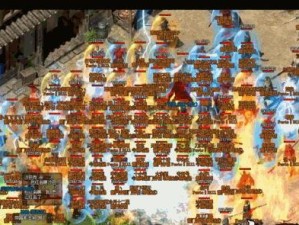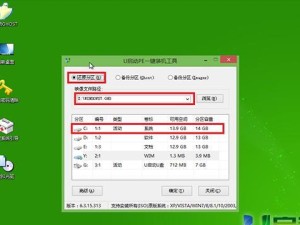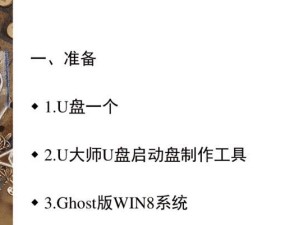在电脑使用过程中,系统崩溃、病毒感染或者重装系统等问题经常发生,这些问题常常导致用户的数据丢失或者无法正常使用电脑。为了更好地应对这些突发状况,我们可以使用U盘来安装PE系统,从而实现快速、便捷的系统恢复。本文将介绍如何使用U盘安装PE系统,并详细解释每个步骤的操作方法。

文章目录:
1.准备所需工具和材料
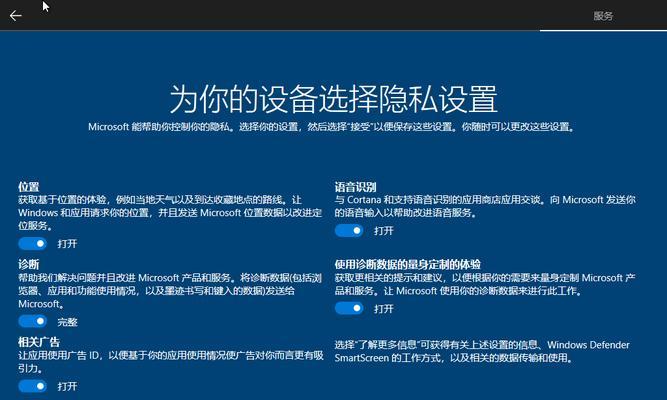
2.下载并制作PE系统安装工具
3.准备一个空白U盘
4.插入U盘并运行PE系统安装工具

5.选择合适的PE系统版本
6.等待PE系统安装工具制作完成
7.设置计算机启动顺序
8.重启计算机并进入PE系统安装界面
9.安装PE系统到U盘
10.检查U盘中PE系统的完整性和正常性
11.如何使用U盘启动PE系统
12.通过PE系统进行系统修复和数据恢复
13.定期更新和维护PE系统
14.注意事项和常见问题解答
15.理解U盘安装PE系统的优势和适用场景
1.准备所需工具和材料:准备一台可以正常运行的电脑、一个空白的U盘、一根可插拔的数据线、以及一个可用的网络连接。
2.下载并制作PE系统安装工具:在电脑上下载并安装一款可靠的PE系统安装工具,如“U盘启动精灵”或“EasyBCD”等软件。
3.准备一个空白U盘:确保U盘是空白的,没有存储任何重要数据,因为在制作PE系统时会清除其中的所有数据。
4.插入U盘并运行PE系统安装工具:将U盘插入电脑的USB接口,然后运行之前下载并安装的PE系统安装工具。
5.选择合适的PE系统版本:根据个人需求和电脑硬件配置,在PE系统安装工具中选择适合自己的PE系统版本进行安装。
6.等待PE系统安装工具制作完成:根据提示等待PE系统安装工具自动完成对U盘的制作过程,这个过程可能需要一些时间。
7.设置计算机启动顺序:在电脑重启时,按下相应的快捷键(通常是F2、F10、Esc等)进入BIOS设置界面,并将U盘设置为首选启动设备。
8.重启计算机并进入PE系统安装界面:保存BIOS设置并重启计算机,电脑将自动从U盘启动,并进入PE系统安装界面。
9.安装PE系统到U盘:根据界面提示,选择将PE系统安装到U盘中,然后等待安装过程完成。
10.检查U盘中PE系统的完整性和正常性:重新启动电脑,确保U盘中的PE系统可以正常运行,并检查其完整性以避免安装错误。
11.如何使用U盘启动PE系统:在电脑启动过程中按下指定的快捷键(通常是F8或F12),选择从U盘启动并进入PE系统。
12.通过PE系统进行系统修复和数据恢复:使用PE系统提供的工具和功能,可以修复系统故障、恢复数据、进行病毒扫描等操作。
13.定期更新和维护PE系统:及时更新PE系统和安装工具,以确保其在面对新的系统问题时可以提供最好的解决方案。
14.注意事项和常见问题解答:在操作过程中遇到问题时,可以参考本节提供的注意事项和常见问题解答进行排查和解决。
15.理解U盘安装PE系统的优势和适用场景:通过了解U盘安装PE系统的优势和适用场景,可以更好地应对系统问题并提高工作效率。
通过使用U盘安装PE系统,我们可以在面对系统故障和数据丢失时快速恢复系统和恢复重要数据。只需简单的几个步骤,即可轻松制作和使用PE系统,为我们的电脑带来更多便利。希望本文的教程能够帮助读者更好地掌握U盘安装PE系统的方法,并在需要时能够熟练地进行操作。