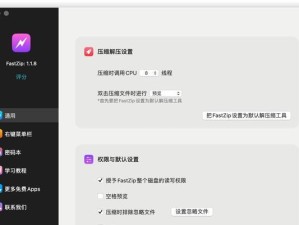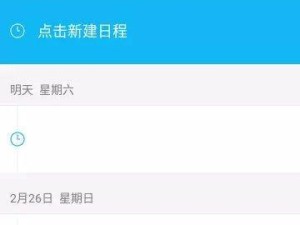在现代社会中,无线网络已经成为人们生活中必不可少的一部分。而TP-Link作为一家知名的网络设备制造商,其无线AP产品受到了广大用户的喜爱。本文将为大家详细介绍如何使用TP-Link无线AP,以及如何进行设置和调整,使得无线网络连接更加稳定和高效。
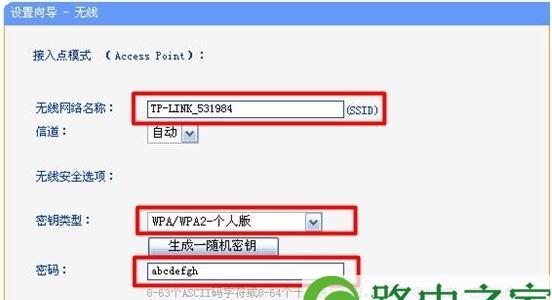
标题和
1.确认设备准备工作
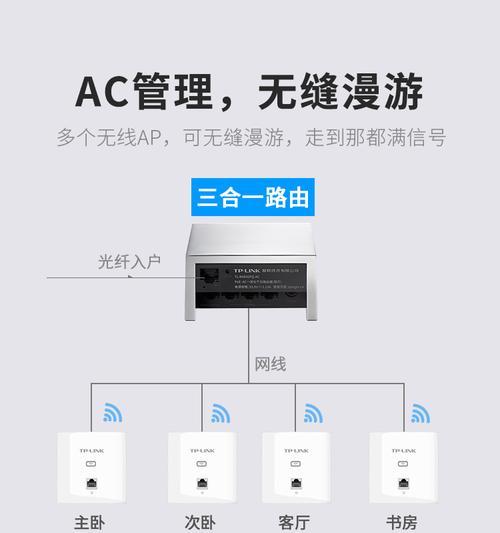
在开始设置之前,首先要确保你已经购买了合适的TP-Link无线AP设备,并且准备好了所需的连接线和电源适配器。
2.连接设备和电源
将TP-Link无线AP设备与电脑或者局域网的路由器进行连接,然后插上电源适配器,确保设备正常供电。
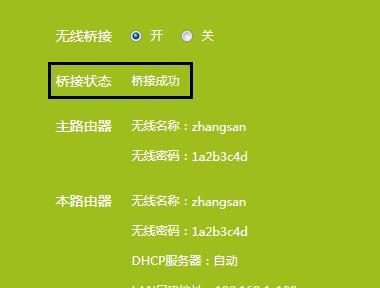
3.打开浏览器进入管理界面
在电脑上打开任意一个浏览器,在地址栏输入设备默认的管理界面地址(通常为192.168.0.1或者192.168.1.1),按下回车键。
4.输入管理员账号和密码
在管理界面的登录页面中,输入默认的管理员账号和密码(一般为admin),完成登录。
5.进入无线AP设置页面
成功登录后,会跳转到无线AP的设置页面,可以在这个页面上进行各项设置和调整。
6.修改无线网络名称(SSID)
在无线AP设置页面中,找到无线网络名称(SSID)的选项,可以将其修改成你想要的名称,以便于识别和连接。
7.设置无线加密方式和密码
为了保障无线网络的安全性,可以选择适当的加密方式,并设置一个强密码,防止未经授权的用户访问你的网络。
8.配置IP地址和子网掩码
在网络设置中,可以根据你的实际情况配置IP地址和子网掩码,确保设备能够正常连接到你的局域网。
9.调整信道和传输功率
在无线设置中,可以选择合适的信道,避免与其他无线设备发生干扰。同时,也可以根据需要调整传输功率,扩大无线网络的覆盖范围。
10.设置MAC过滤和访客网络
如果你希望限制设备的连接权限,可以通过MAC过滤功能来实现。此外,还可以设置一个独立的访客网络,方便来访人员连接使用。
11.调整QoS参数和带宽控制
如果你对网络质量有更高的要求,可以在QoS设置中调整相关参数,优化网络带宽的分配和控制。
12.配置无线AP的其他功能
TP-Link无线AP还提供了一些其他的功能,比如定时重启、远程管理等,你可以根据需要进行相应的配置。
13.确认设置并保存
在完成所有设置后,记得点击保存或应用按钮,以确保设置生效。同时,还可以进行一些测试,确认无线网络的连接和速度是否正常。
14.常见问题和故障排除
本文还提供了一些常见问题和故障排除的方法,方便用户在遇到问题时进行自助解决。
15.小结:轻松搭建稳定的无线网络连接
通过本文的介绍和指导,相信大家已经掌握了使用TP-Link无线AP进行设置的方法。只要按照步骤进行操作,你就能够轻松搭建一个稳定和高效的无线网络连接,提升上网体验。