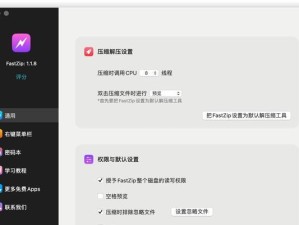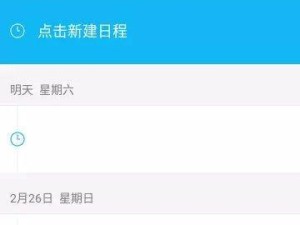在我们日常使用电脑上网的过程中,有时候会遇到网络不稳定、无法访问某些网站等问题。其中一个可能的原因是我们的IP地址与网络环境不匹配,因此需要进行IP地址的更改。然而,对于一些没有计算机知识基础的人来说,可能会感到困惑。本文将手把手地教你如何更改电脑的IP地址,帮助你解决网络连接问题。

一、为什么要更改电脑的IP地址
通过更改IP地址可以解决一些网络连接问题,例如无法访问某些特定的网站、网络速度缓慢等。下面将介绍具体的更改步骤。
二、了解你的IP地址
在进行更改之前,我们首先需要了解我们当前的IP地址。打开命令提示符窗口,输入“ipconfig”命令,即可查看到本机当前的IP地址。

三、打开网络和共享中心
点击电脑右下角的网络图标,选择“打开网络和共享中心”,在弹出的窗口中点击左侧的“更改适配器设置”。
四、选择网络适配器
在“更改适配器设置”窗口中,选择当前使用的网络适配器。通常情况下,我们使用的是以太网适配器或者无线网络适配器。
五、右键点击选中的适配器
在选中的适配器上点击鼠标右键,选择“属性”。在弹出的窗口中,找到“Internet协议版本4(TCP/IPv4)”,并双击打开。
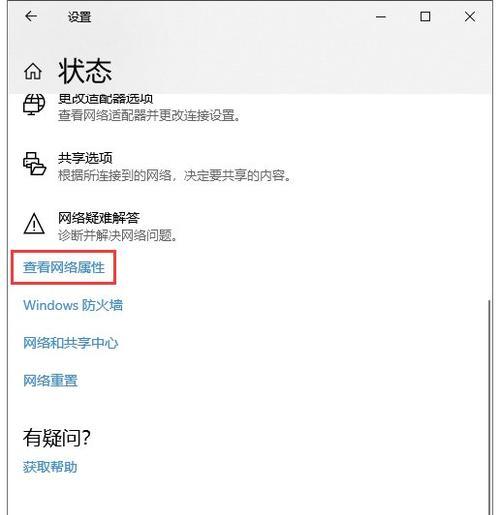
六、手动设置IP地址
在“Internet协议版本4(TCP/IPv4)属性”窗口中,选择“使用下面的IP地址”,然后输入想要设置的IP地址、子网掩码和默认网关。
七、配置DNS服务器
在同一窗口中,选择“使用下面的DNS服务器地址”,然后输入首选DNS服务器和备用DNS服务器的地址。
八、保存设置并应用
点击“确定”按钮,保存更改的设置,并点击“确定”按钮关闭所有打开的窗口。此时,我们已经成功更改了电脑的IP地址。
九、检查新的IP地址是否生效
重新打开命令提示符窗口,输入“ipconfig”命令,查看新设置的IP地址是否已经生效。
十、测试网络连接
通过打开浏览器,访问一些之前无法访问的网站,或者进行一些在线游戏等操作,测试网络连接是否正常。
十一、问题排查
如果在更改IP地址的过程中出现问题,可以尝试重新设置,或者恢复到之前的设置。如果问题依然存在,建议咨询专业人士的帮助。
十二、动态获取IP地址
如果你在使用家庭网络或者公司网络,可以选择使用动态获取IP地址的方式。这样电脑会自动从网络上获取IP地址,无需手动设置。
十三、IP地址的重要性
IP地址在网络通信中扮演着重要的角色,不同的设备需要通过IP地址来进行相互通信,确保信息传输的顺畅和准确。
十四、
通过本文所介绍的步骤,我们可以轻松地更改电脑的IP地址,解决一些网络连接问题。同时,了解IP地址的重要性也有助于我们更好地理解网络通信原理。
十五、继续学习
本文只是介绍了如何手动更改电脑的IP地址,还有很多关于网络设置和网络安全方面的知识值得我们深入学习和探索。通过不断学习,我们可以更好地利用电脑和网络资源。