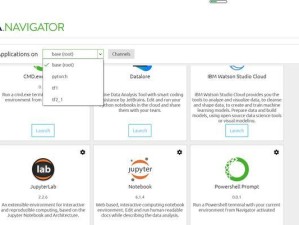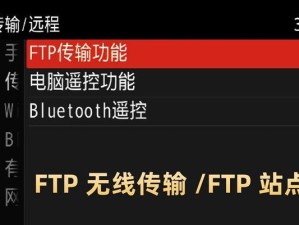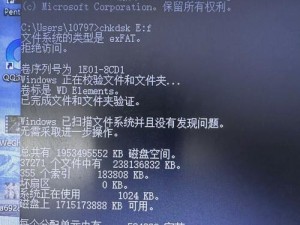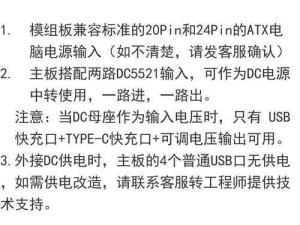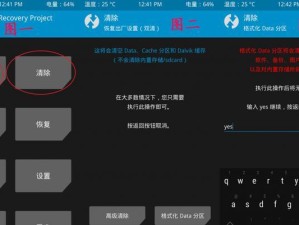在日常使用电脑的过程中,我们常常需要安装不同的操作系统来满足个人需求。而W7分区安装系统是一种非常常见且方便的安装方式。本教程将为您详细介绍W7分区安装系统的步骤及注意事项,帮助您轻松搭建个性化的系统。
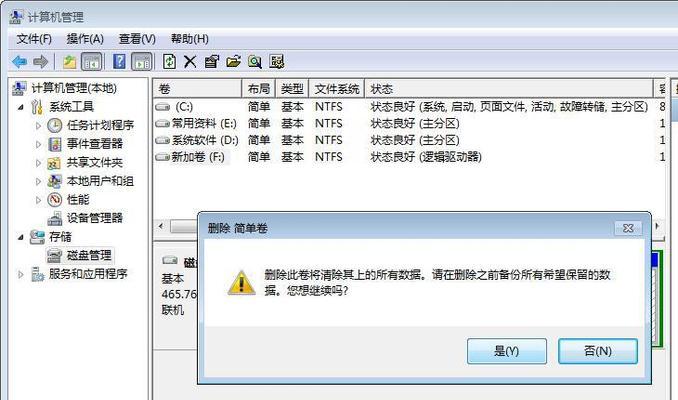
准备工作
在开始W7分区安装系统之前,我们首先需要做一些准备工作,确保一切顺利进行。备份重要的数据,并关闭杀毒软件和防火墙,以防止干扰系统安装过程。准备好系统安装盘或ISO文件,以及一个可靠的U盘或DVD刻录机。
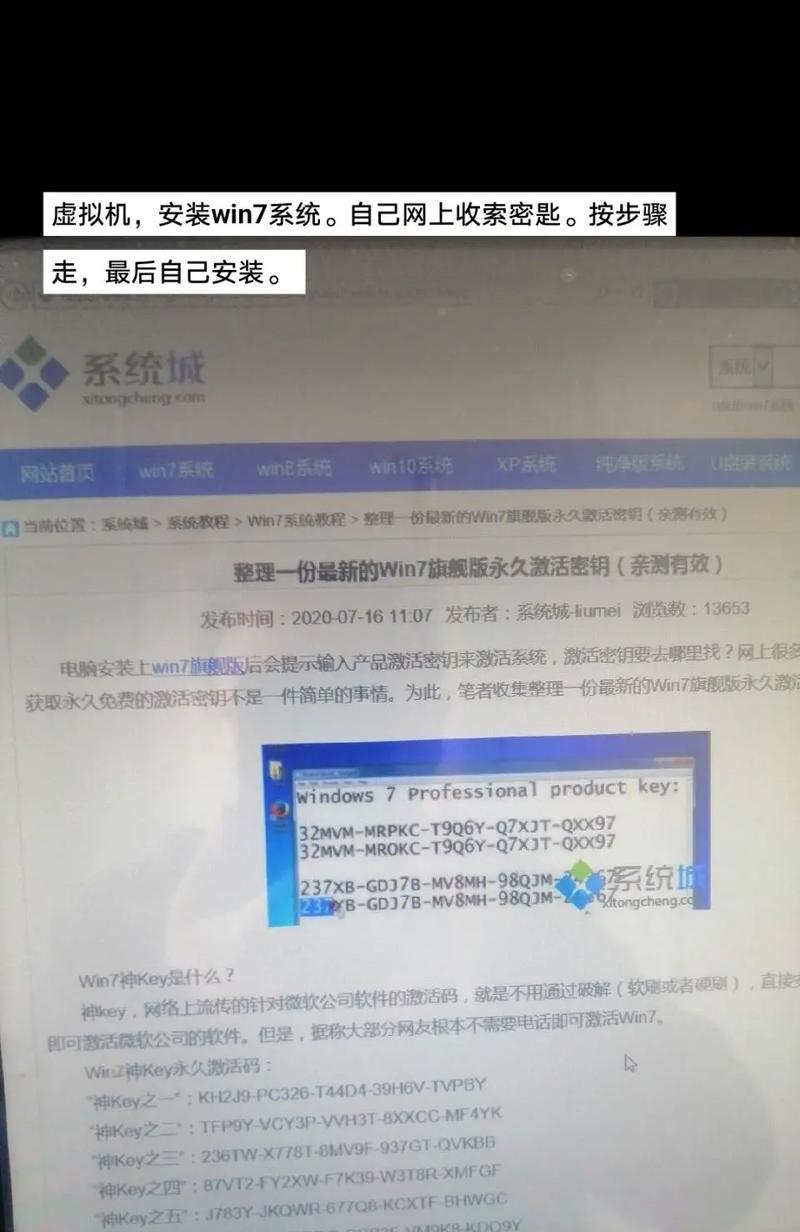
创建分区
使用磁盘管理工具(如DiskGenius)来创建新的分区。选择一个适当大小的未分配空间,并右键点击“新建分区”。根据需要选择分区类型(主分区或逻辑分区),并设置分区的大小和文件系统类型(如NTFS)。点击确认后,新的分区将被创建。
备份重要数据
在进行W7分区安装系统之前,一定要备份好重要的数据。在分区的过程中,有可能会造成数据丢失或损坏,所以及时备份数据是非常重要的。
引导W7安装程序
将W7安装盘或U盘插入计算机,并重启电脑。在计算机启动时,按下相应的按键进入BIOS设置,将启动设备顺序调整为先引导光盘或U盘。保存设置后,计算机会从安装盘或U盘启动,进入W7安装程序。

选择安装类型
在进入W7安装程序后,会有几个安装选项供选择。我们可以选择“自定义”选项,然后点击“下一步”。接下来的界面中,会显示已有的磁盘和分区,我们选择之前创建的分区,然后点击“下一步”。
系统文件拷贝
W7安装程序将开始拷贝系统文件到选择的分区中。这个过程可能需要一些时间,请耐心等待。一旦系统文件拷贝完成,计算机会自动重启。
系统设置
在计算机重新启动后,W7安装程序将继续进行系统设置。根据提示,设置个人喜好的语言、时区、键盘布局等选项。点击“下一步”继续。
账户设置
在系统设置完成后,我们需要设置一个账户来登录系统。输入您的用户名和密码,并选择密码提示问题和答案。点击“下一步”继续。
网络设置
接下来,W7安装程序将提示您设置网络连接。根据实际情况选择合适的选项,然后点击“下一步”继续。
自动更新
W7分区安装系统完成后,我们需要确保系统能够自动更新以获取最新的安全补丁和功能更新。选择“使用推荐的设置”并点击“下一步”。
安装驱动程序
一旦系统更新完成,我们需要安装计算机硬件所需的驱动程序。使用驱动精灵等驱动程序管理工具,自动或手动安装所需的驱动程序。
安装常用软件
接下来,我们可以安装一些常用的软件来满足个人需求,如浏览器、办公软件、音视频播放器等。通过访问官方网站下载并安装这些软件。
个性化设置
W7分区安装系统后,我们可以根据个人喜好进行一些个性化设置,如桌面背景、屏幕分辨率、主题样式等。通过控制面板或右键点击桌面选择“个性化”来进行设置。
数据恢复
如果在分区过程中没有备份数据,而造成了数据丢失,可以尝试使用数据恢复软件来恢复丢失的数据。使用专业的数据恢复工具能够提高成功恢复的机会。
通过本教程,我们详细介绍了W7分区安装系统的步骤及注意事项。只要按照教程一步步进行,您就能轻松搭建个性化的系统。请务必备份重要数据,并谨慎操作。祝您安装顺利!