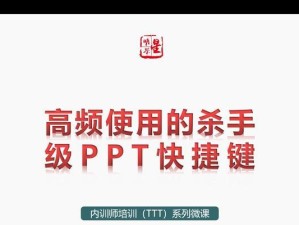随着数据的爆炸性增长,人们对存储设备的需求也越来越大。新购买的移动硬盘通常是一个大容量的空白硬盘,为了更好地管理数据,我们需要对其进行分区。本教程将介绍如何以简单易懂的步骤和技巧对新移动硬盘进行分区。
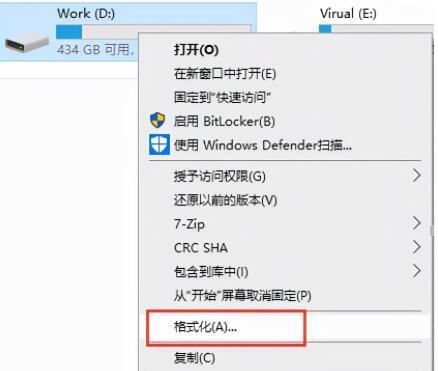
准备工作:检查硬盘连接和电源
在进行分区之前,首先确保移动硬盘正确连接到电脑,并且有足够的电源供应。检查连接线是否牢固,电源是否正常运行。
选择适当的分区工具:了解常用工具及其功能
在对移动硬盘进行分区之前,需要选择适当的分区工具。常见的分区工具有Windows自带的磁盘管理、第三方工具如MiniToolPartitionWizard等。了解各个工具的功能以及适用场景,选择最适合自己需求的工具。
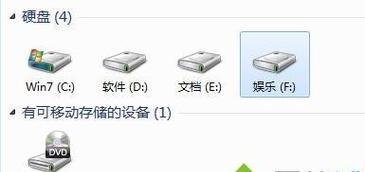
备份重要数据:确保数据安全
在进行分区之前,为了避免数据丢失或损坏,建议提前备份重要数据。分区过程中,数据可能会被格式化或移动,因此备份是非常重要的一步。
打开磁盘管理工具:进入分区设置界面
根据之前选择的分区工具,打开相应的磁盘管理工具。通常可以在控制面板或者桌面的快捷方式中找到。
选择硬盘:定位目标硬盘
在磁盘管理工具中,找到对应的移动硬盘。注意确认所选择的硬盘是新移动硬盘而非其他已有分区的硬盘。
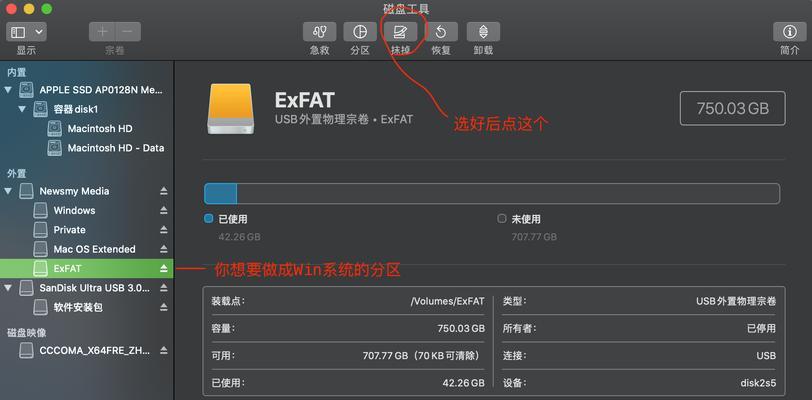
删除现有分区:清空硬盘数据
如果新移动硬盘已有分区或数据,需要先删除现有分区。在磁盘管理工具中,选择对应分区,右键点击并选择删除分区。
创建新分区:设定分区大小和类型
在磁盘管理工具中,右键点击未分配空间,并选择创建新分区。根据需求设定分区大小和类型,如主分区、扩展分区等。
分配驱动器号:给新分区分配标识符
在磁盘管理工具中,右键点击新创建的分区,并选择更改驱动器号和路径。给新分区分配一个唯一的驱动器号,以便在系统中识别和访问。
格式化分区:准备可用空间
在磁盘管理工具中,右键点击新创建的分区,并选择格式化分区。选择合适的文件系统和分配单元大小,并开始格式化分区。
分区完成:检查新分区状态
分区完成后,检查新分区的状态是否正常。确认分区的大小、文件系统、可用空间等信息符合预期。
创建额外分区:根据需求继续分区
如果需要创建更多的分区,可以重复上述步骤。按照需要设定每个新分区的大小、类型和驱动器号,并进行格式化。
数据迁移与整理:将数据移动到不同分区
根据数据的类型和用途,将已有数据移动到不同的分区中。可以通过复制、剪切和粘贴等方式来迁移数据,并对数据进行整理和分类。
系统优化与设置:设定默认存储位置和访问权限
在分区完成后,可以根据需求设定默认存储位置和访问权限。将频繁使用的文件和程序存储到快速访问的分区中,为不同用户设定独立的访问权限等。
监控和维护:定期检查硬盘状态
为了保证移动硬盘的正常运行和数据安全,建议定期检查硬盘状态。可以使用磁盘管理工具或第三方软件来监控硬盘的健康度和运行状况。
高效管理数据的利器
通过本教程,我们学习了如何以简单易懂的步骤和技巧对新移动硬盘进行分区。合理的分区可以帮助我们高效地管理数据,提高工作效率。希望这些知识能够对大家有所帮助。