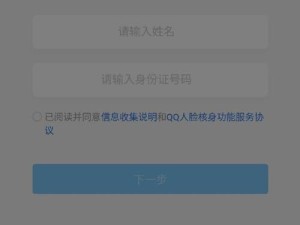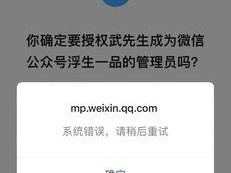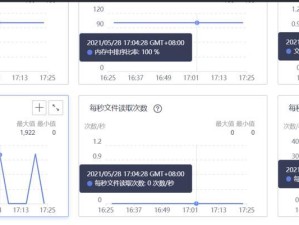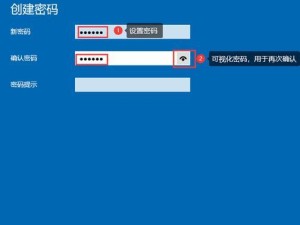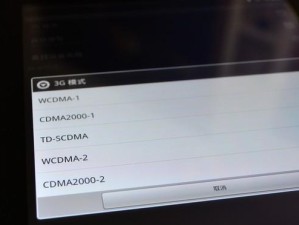在使用电脑过程中,难免会遇到系统崩溃或者病毒侵袭的情况,此时重装系统是解决问题的有效方法之一。然而,很多人对于如何重装系统感到困惑,本文将详细介绍如何使用U盘来启动重装系统,以帮助读者轻松应对系统问题。
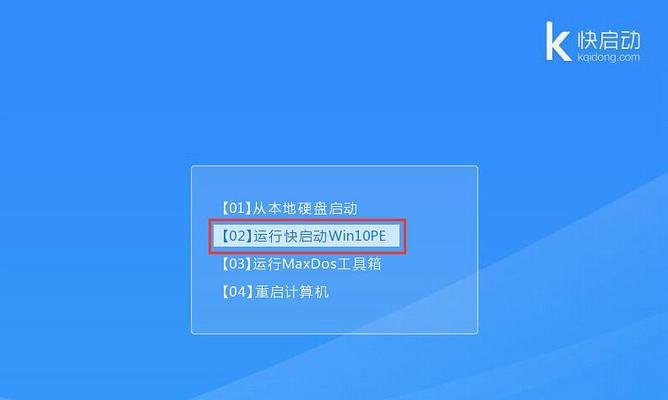
一、准备工作:获取系统镜像文件
1.下载Win8系统镜像文件
在重装系统之前,首先需要准备一个可用的Win8系统镜像文件,可以通过官方渠道下载,或者使用其他可信赖的第三方网站进行下载。
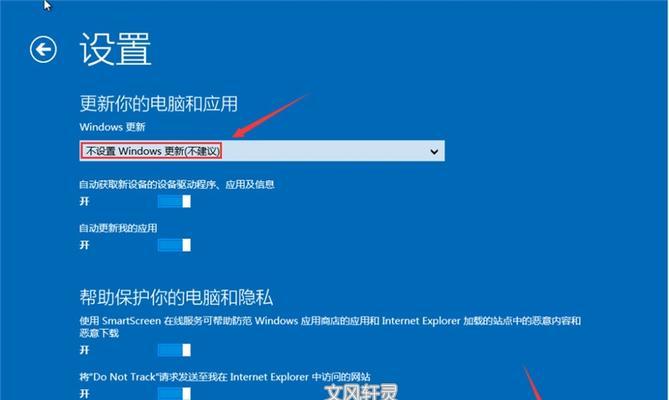
二、制作启动U盘:将系统镜像写入U盘
2.格式化U盘
在制作启动U盘之前,我们需要格式化U盘。插入U盘后,打开“我的电脑”,右击U盘,选择“格式化”。
三、设置BIOS:调整启动顺序
3.进入计算机BIOS
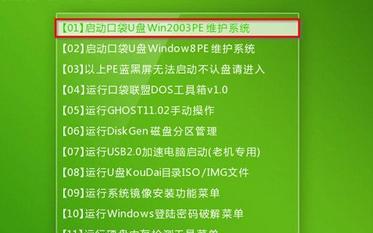
在重启电脑的过程中,按下对应的快捷键(通常是Delete键、F2键或者F12键等),即可进入计算机的BIOS设置界面。
四、将U盘设置为第一启动项
4.调整启动项顺序
在BIOS设置界面中,找到“Boot”或者“启动”选项,并进入其中。然后找到“BootPriority”或者“启动顺序”选项,将U盘设为第一启动项。
五、保存设置并重启电脑
5.保存并退出BIOS
在调整完启动项顺序后,按照界面的指引,保存并退出BIOS设置界面。
六、进入系统安装界面:重启电脑
6.重启电脑
此时,我们需要重启电脑,确保U盘插入电脑,并且电脑会自动从U盘启动。
七、选择安装方式:升级还是全新安装
7.选择语言和区域设置
在进入系统安装界面后,我们首先需要选择所需的语言和区域设置。
八、激活系统:输入产品密钥
8.输入产品密钥
在安装界面的相应位置,输入Win8系统的产品密钥,确保系统能够成功激活。
九、选择安装位置:分区和格式化
9.选择磁盘分区和格式化方式
在这一步中,我们需要选择磁盘分区和格式化方式。可以选择系统默认的分区和格式化方式,或者根据个人需求进行自定义设置。
十、系统安装:等待安装完成
10.开始系统安装
在完成前面的所有设置后,点击“下一步”按钮,系统开始进行安装,需要耐心等待安装过程完成。
十一、驱动安装:检测并安装硬件驱动
11.硬件驱动检测与安装
系统安装完成后,会自动进行硬件驱动的检测与安装。如果有需要,可以手动下载并安装缺失的硬件驱动。
十二、系统设置:个性化和优化
12.进行系统个性化设置
安装完成后,我们可以根据个人需求进行系统个性化设置,例如更改壁纸、调整屏幕分辨率等。
十三、软件安装:恢复常用软件和数据
13.安装常用软件和恢复数据
在重装系统后,我们需要重新安装常用的软件,并且恢复之前备份的数据。
十四、系统优化:清理和维护
14.清理和维护系统
在重装系统后,我们还需要进行一些系统优化操作,例如清理垃圾文件、定期更新系统和软件等。
十五、重装过程及注意事项
15.与注意事项
通过使用U盘启动重装系统,我们可以轻松解决系统问题,并且重新获得一个干净、稳定的Win8系统。但是在操作过程中,需要注意备份重要数据、下载可靠的系统镜像文件等细节,以避免数据丢失和安全问题的发生。
本文详细介绍了使用U盘启动重装Win8系统的教程。通过按照步骤进行操作,读者可以成功地重装系统并恢复正常的电脑使用。在操作过程中,请务必注意备份重要数据、选择可信赖的系统镜像文件以及定期进行系统维护和优化,以保障电脑的稳定性和安全性。