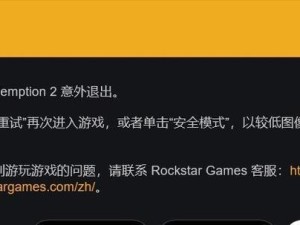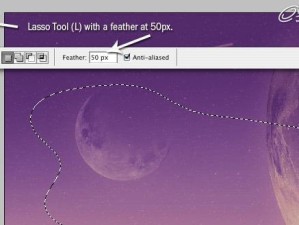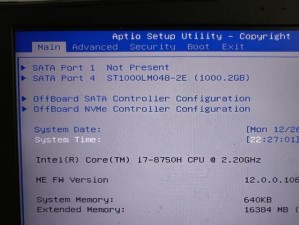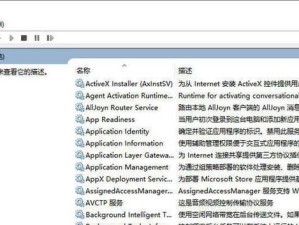随着时间的推移,我们的电脑往往会出现各种问题,如系统崩溃、病毒感染等。在这些情况下,重装操作系统通常是解决问题的最佳方法之一。而使用U盘启动重装系统不仅方便快捷,还能避免使用光盘驱动器的麻烦。本篇文章将为您详细介绍如何使用U盘轻松重装华硕笔记本系统。
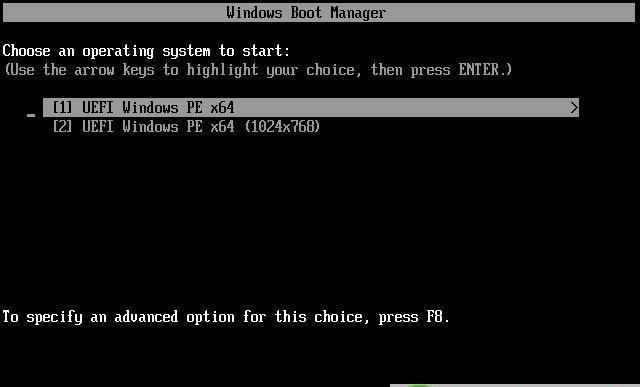
一、检查U盘和笔记本的兼容性
二、准备一个可引导的U盘
三、备份重要数据
四、下载并制作U盘启动工具
五、设置BIOS中的启动项
六、插入U盘并重启电脑
七、选择U盘启动
八、进入安装界面并选择语言
九、安装类型选择
十、分区格式化
十一、系统安装
十二、输入许可证密钥
十三、设置用户名和密码
十四、等待系统安装完成
十五、重新启动电脑并进行系统设置
一、检查U盘和笔记本的兼容性
在开始制作U盘启动盘之前,您需要确保所使用的U盘与您的华硕笔记本兼容。同时,也要确保笔记本电脑支持U盘启动。若不确定,请参考华硕笔记本的说明书或咨询客服。
二、准备一个可引导的U盘
在制作U盘启动盘之前,您需要准备一个可引导的U盘。这意味着U盘必须能够在启动时自动加载操作系统安装程序。您可以使用工具如UltraISO来制作可引导的U盘。
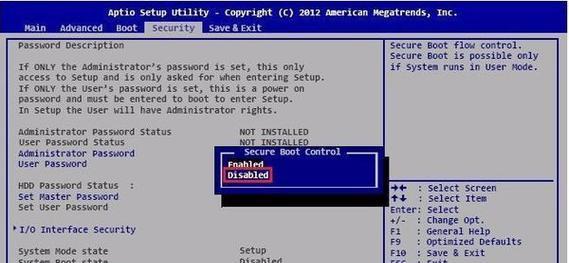
三、备份重要数据
在重装系统之前,务必备份重要的数据文件。因为重装系统将会格式化硬盘,这将导致所有数据的丢失。您可以将文件复制到外部存储设备或者云存储中,以便在重装完成后进行恢复。
四、下载并制作U盘启动工具
在制作U盘启动盘之前,您需要下载适用于华硕笔记本的U盘启动工具。这些工具通常可以从华硕官方网站或相关论坛上找到。下载并运行该工具,并按照其指引将系统安装文件写入U盘。
五、设置BIOS中的启动项
重启电脑后,进入BIOS设置界面。找到“启动项”选项,并将U盘设为第一启动项。保存设置并重启电脑。
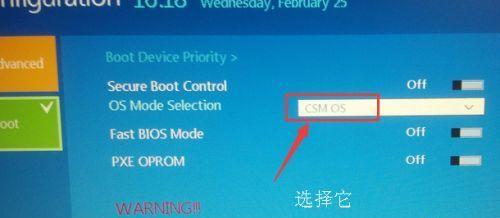
六、插入U盘并重启电脑
在完成BIOS设置后,将准备好的U盘插入笔记本电脑,并重新启动电脑。确保U盘已经连接好并被正确识别。
七、选择U盘启动
一旦笔记本重新启动,您将会看到一个启动菜单。选择U盘启动选项,按下确认键进入系统安装过程。
八、进入安装界面并选择语言
系统将会开始加载安装文件,并进入安装界面。在这里,您需要选择您希望使用的语言。
九、安装类型选择
系统安装界面将会提示您选择安装类型。如果您仅想要重装操作系统,选择“自定义”安装类型。如果您想要清空整个硬盘并重新分区,选择“高级”安装类型。
十、分区格式化
如果您选择了“高级”安装类型,系统将会显示当前硬盘的分区信息。您可以根据需要删除、创建和格式化分区。
十一、系统安装
在完成分区操作后,选择所需的分区并点击“下一步”开始系统的安装过程。系统将会自动复制文件并进行必要的设置。
十二、输入许可证密钥
在安装过程中,系统将会要求您输入许可证密钥。请确保您输入正确的许可证密钥,以免影响后续的系统激活。
十三、设置用户名和密码
系统安装完成后,您需要设置一个用户名和密码,以便登录操作系统。请记住这些信息,因为它们将是您后续使用系统的凭证。
十四、等待系统安装完成
系统安装过程可能需要一些时间,请耐心等待。一旦安装完成,系统将会自动重启。
十五、重新启动电脑并进行系统设置
在重启后,您需要进行一些基本的系统设置,如时区、网络连接等。完成这些设置后,您就成功地使用U盘启动重装了华硕笔记本系统。
通过本文的教程,您学会了如何使用U盘启动重装华硕笔记本系统。这是一个方便快捷的方法,可以轻松解决各种系统问题。请记得备份重要数据,并按照步骤进行操作。祝您操作顺利!