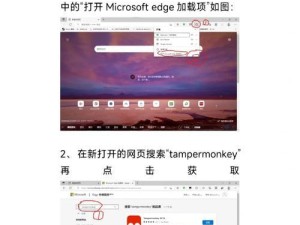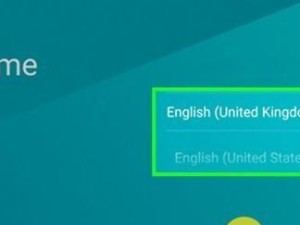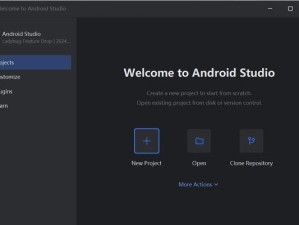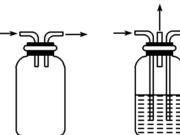在日常使用中,有些用户需要在Mac电脑上安装双系统,以便在不同的操作系统下进行工作和娱乐。安装双系统可以带来更多的灵活性和功能选择,但对于不熟悉操作的用户来说可能有些困难。本文将详细介绍如何在Mac电脑上安装双系统,并提供一步步操作的实用教程,让你的Mac电脑更加强大。

1.准备工作

在开始安装双系统前,需要做好一些准备工作。备份你的所有重要数据和文件,以防万一发生数据丢失。确认你的Mac电脑硬盘空间足够安装双系统,并准备一个空白的U盘或者外置硬盘用于创建安装媒体。
2.下载所需的操作系统镜像文件
在安装双系统之前,你需要下载所需的操作系统镜像文件。如果你想安装Windows系统,可以从官方网站下载Windows镜像文件;如果你想安装其他操作系统,可以在官方网站或第三方软件平台下载对应的镜像文件。

3.创建启动盘
在安装双系统之前,你需要创建一个启动盘,用于安装操作系统。将空白的U盘或外置硬盘插入Mac电脑,然后打开“终端”应用程序,输入相应的命令来创建启动盘。
4.调整磁盘空间分配
在安装双系统之前,你需要调整磁盘空间的分配。打开“磁盘工具”应用程序,选择你的硬盘,在“分区”选项卡中添加一个新的分区,以便安装第二个操作系统。
5.安装双系统
现在,你可以开始安装双系统了。重新启动Mac电脑,在启动时按住“Option/Alt”键,选择从创建的启动盘启动。根据屏幕指引,选择安装操作系统的分区,并完成安装过程。
6.设置启动项顺序
安装完双系统后,你需要设置启动项顺序。打开“系统偏好设置”中的“启动磁盘”选项卡,选择默认启动的操作系统,并调整启动项的顺序。
7.安装驱动程序
在安装双系统后,有些硬件设备可能无法正常工作。为了解决这个问题,你需要安装相应的驱动程序。根据你的硬件设备型号,到官方网站或第三方网站下载并安装相应的驱动程序。
8.更新系统和软件
在安装双系统后,建议你及时更新操作系统和相关软件,以确保系统的稳定性和安全性。打开“应用商店”或相关软件的官方网站,下载并安装最新的系统和软件更新。
9.优化双系统性能
为了让双系统更加流畅和高效,你可以进行一些优化操作。例如,清理不必要的缓存文件、关闭不常用的背景应用程序、优化启动项等。
10.备份双系统
安装完双系统后,建议你定期备份双系统以防止数据丢失。使用Mac自带的“TimeMachine”功能或者其他备份工具来备份你的双系统。
11.处理问题和故障排除
在使用双系统过程中,可能会遇到一些问题和故障。例如,启动项出错、无法进入某个系统、硬件设备无法正常工作等。在遇到问题时,你可以到相关论坛或社区寻求帮助,或者查阅相关故障排除指南来解决问题。
12.注意事项及常见错误
在安装双系统时,有一些常见的错误需要注意。例如,安装时选择了错误的分区、操作系统无法启动、安装过程中出现错误消息等。你需要仔细阅读相关文档和指南,避免犯这些错误。
13.安全性考虑
安装双系统后,你需要注意保护你的个人隐私和系统安全。例如,设置密码、安装杀毒软件、定期更新系统和软件等措施可以提高系统的安全性。
14.使用建议及注意事项
在使用双系统时,你可能需要一些使用建议和注意事项。例如,合理安排硬盘空间分配、定期清理垃圾文件、不要随意删除系统文件等。这些建议和注意事项可以帮助你更好地使用双系统。
15.
通过本文的教程,你已经学会了如何在Mac电脑上安装双系统。只要按照以上步骤进行操作,就能够成功地在Mac电脑上安装双系统,并享受到更多的灵活性和功能选择。希望本文对你有所帮助!