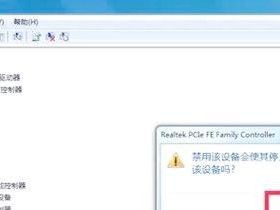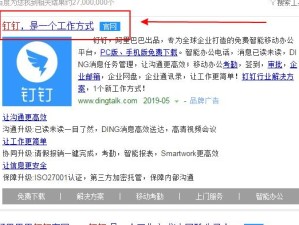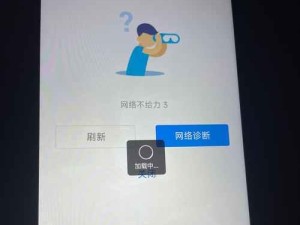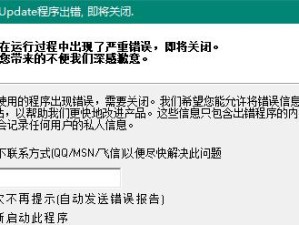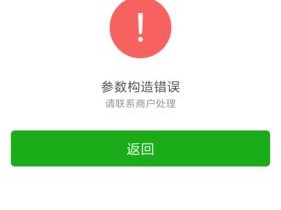在现代计算机应用中,很多用户会选择在一台电脑上安装双系统,以便在不同的操作系统中切换。本文将详细介绍如何在硬盘上安装双系统Win10的步骤和注意事项,帮助读者轻松完成此操作。

1.确认硬盘可用空间
在安装双系统前,首先需要确认硬盘上有足够的可用空间,以保证新系统的安装和运行。可以通过计算机管理工具或磁盘管理工具查看硬盘的分区情况。

2.备份重要数据
在进行任何操作之前,务必备份重要的数据。由于安装双系统可能会导致数据丢失或文件损坏的风险,所以提前将重要数据备份至外部存储设备是非常必要的。
3.下载和准备Win10安装镜像

从官方渠道下载Win10安装镜像,并创建一个启动U盘或光盘。这个启动介质将用于引导安装过程。
4.调整硬盘分区大小
如果硬盘上已经有一个操作系统,需要调整分区大小以为新系统留出足够的空间。可以使用磁盘管理工具或第三方分区管理工具来进行这一步骤。
5.启动电脑并选择启动介质
将准备好的启动U盘或光盘插入电脑,重启计算机,并在开机时按照提示选择从U盘或光盘启动。
6.进入Win10安装界面
按照屏幕提示,选择语言、时区等设置,并点击“下一步”进入安装界面。
7.选择自定义安装
在安装类型选择界面,选择“自定义:仅安装Windows(高级)”选项,这样可以对硬盘进行详细的设置和分区。
8.创建新分区
在自定义安装界面中,点击“新建”按钮,为新系统创建一个新的分区。可以根据自己的需要设置分区大小。
9.选择系统安装位置
在安装选项界面,选择之前新建的分区作为新系统的安装位置,并点击“下一步”开始安装。
10.完成安装
等待安装过程完成,期间计算机可能会自动重启数次。耐心等待直至安装完成。
11.设置引导顺序
在双系统安装完成后,重启计算机,进入BIOS设置界面,将新安装的系统设为默认启动项。
12.测试新系统
重新启动计算机,选择新安装的系统启动。进行基本设置,并测试新系统是否正常运行。
13.安装驱动程序和软件
根据需要,安装硬件驱动程序和常用软件,以确保系统的正常使用。
14.数据迁移和配置调整
将之前备份的重要数据迁移到新系统中,并根据个人需求进行各项配置调整,以满足自己的工作和娱乐需求。
15.注意事项和常见问题解决
一些安装双系统时的注意事项和常见问题解决方法,以供读者参考。
通过本文的指导,读者可以轻松地在硬盘上安装双系统Win10,并享受到在不同操作系统间切换的便利。在操作过程中,请务必注意备份重要数据,并遵循安装步骤和注意事项,以避免潜在的风险和问题。