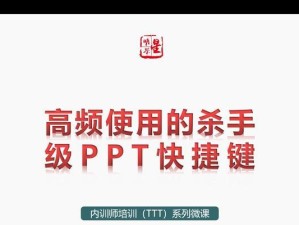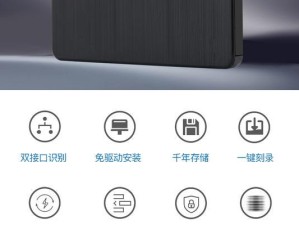在日常使用电脑时,我们经常会遇到重新安装操作系统或者升级系统的需求。而使用U盘进行系统安装,不仅操作简单方便,还可以大大减少安装时间。本文将为大家提供一份详细的U盘安装Windows系统的教程,帮助读者轻松完成系统的安装与升级。
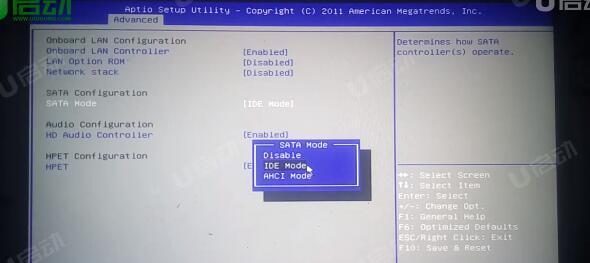
准备工作:选择合适的U盘
在进行U盘安装之前,首先需要选择一款合适的U盘作为安装介质。最好选择容量大于8GB的U盘,并确保其可靠性和稳定性,以免在安装过程中出现数据损坏或丢失的情况。
下载系统镜像文件
根据自己需要安装的Windows系统版本,在官方网站或其他可信渠道上下载对应的系统镜像文件,并保存到本地硬盘中。

格式化U盘
使用计算机自带的磁盘管理工具,对U盘进行格式化操作。选择FAT32文件系统,并对U盘进行快速格式化,以确保其能够被系统识别并用于安装。
制作启动盘
使用专业的U盘启动盘制作工具,将下载好的系统镜像文件写入U盘中,以制作成可启动的U盘安装介质。
设置电脑启动项
重启电脑,在开机过程中按照提示进入BIOS设置界面,找到启动项设置,并将U盘设为第一启动项。
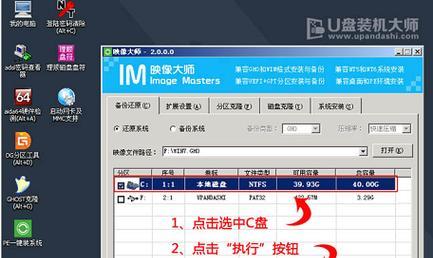
重启电脑
保存设置后,重启电脑。在开机过程中,系统会自动从U盘中引导,进入安装界面。
选择安装语言和地区
根据个人需求,选择合适的安装语言和地区。
接受用户协议
在安装界面上,阅读并接受Windows系统的用户协议。
选择安装方式
根据实际情况,选择进行全新安装或者系统升级。全新安装会将硬盘上的数据完全清除,而系统升级只会替换系统文件而保留个人文件和应用程序。
选择安装位置
选择将系统安装到哪个分区或硬盘上。如果是全新安装,可以选择新建分区并指定安装位置。
等待安装完成
在安装过程中,系统会自动完成文件的复制和设置的配置。耐心等待系统安装完成。
设置个人账户
在安装过程中,需要设置一个个人账户以便后续登录系统使用。填写用户名和密码,并根据需要选择是否启用密码提示功能。
进行系统更新
安装完成后,系统会自动进行一些必要的更新。建议连接网络并等待系统更新完成。
安装驱动程序
根据电脑硬件设备的不同,可能需要手动安装一些驱动程序,以确保硬件正常工作。
恢复个人数据与软件
将之前备份的个人文件和应用程序重新导入到系统中,以恢复个人数据和软件设置。
通过使用U盘进行Windows系统的安装和升级,我们可以更加方便快捷地完成这一过程。只需要按照以上步骤进行操作,即可顺利完成系统的安装,并恢复个人数据和软件设置,让电脑重新焕发出新的活力。