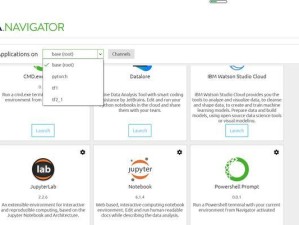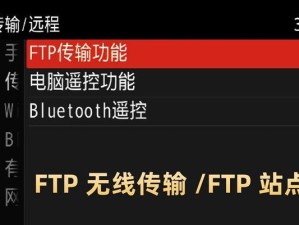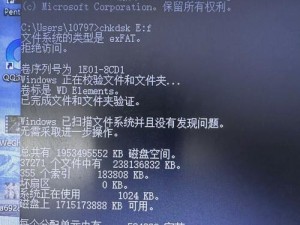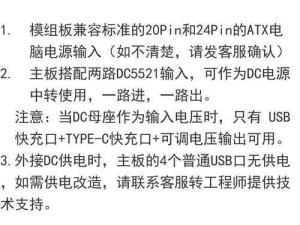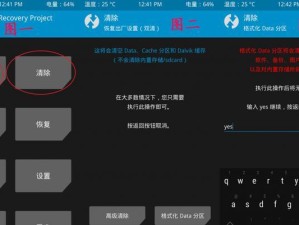在安装Windows7操作系统时,我们通常会使用光盘或者U盘进行安装。而Win7PEU盘则是一种特殊的U盘,它集成了Win7PE操作系统和一些常用软件,可以帮助用户快速、方便地安装Windows7。本文将详细介绍如何制作和使用Win7PEU盘进行系统安装。
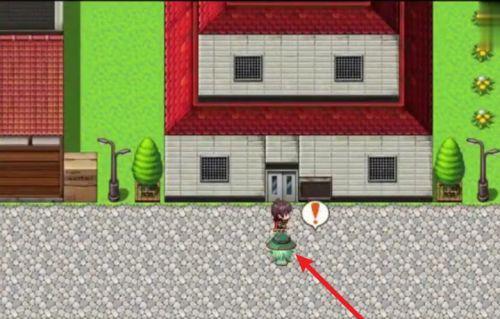
一、准备所需材料和工具
1.所需材料:一台运行Windows操作系统的电脑、一个空的U盘(容量不小于4GB)、Win7PE系统镜像文件、制作Win7PEU盘的工具;
2.所需工具:一个可以用于制作U盘启动盘的软件,如Rufus、UltraISO等。

二、制作Win7PEU盘
1.下载并安装制作U盘启动盘的工具;
2.打开制作工具,并插入U盘;
3.选择U盘启动盘制作方式,并导入Win7PE系统镜像文件;

4.设置U盘启动选项,如文件系统格式、分区方式等;
5.开始制作U盘启动盘,等待制作完成。
三、启动电脑并进入Win7PE系统
1.将制作好的Win7PEU盘插入需要安装系统的电脑;
2.打开电脑,并在开机画面中按下相应的按键(通常是F12或Del键)进入BIOS设置界面;
3.在BIOS设置界面中,将U盘设置为第一启动设备;
4.保存设置并重启电脑,此时电脑将从U盘启动;
5.进入Win7PE系统后,根据提示选择相应的语言和安装选项。
四、分区和格式化硬盘
1.在Win7PE系统桌面上找到并打开“计算机管理”;
2.在计算机管理窗口左侧导航栏中选择“磁盘管理”;
3.在磁盘管理界面中,找到需要安装系统的硬盘;
4.右键点击硬盘,在弹出的菜单中选择“删除分区”以清空硬盘;
5.创建新的分区并设置格式,以准备安装系统。
五、安装Windows7系统
1.在Win7PE系统桌面上找到并打开“我的电脑”;
2.双击打开之前创建的Windows7系统镜像文件;
3.根据提示完成Windows7系统的安装设置,如选择安装版本、接受许可协议等;
4.选择安装目标为之前清空并格式化过的硬盘,点击“下一步”;
5.等待系统安装完成,期间可能需要重启电脑若干次。
六、配置Windows7系统
1.在系统安装完成后,根据提示设置Windows7系统的个人偏好,如选择用户名、密码等;
2.进入桌面后,安装所需的驱动程序和软件,以确保系统正常运行;
3.配置网络连接和系统更新,以保持系统的安全和稳定性;
4.根据个人需要,设置桌面主题、壁纸和桌面图标等。
七、备份重要数据
1.在安装和配置完成后,及时备份重要的个人数据和文件;
2.可以使用外部硬盘、网络存储设备或者云盘进行备份;
3.定期进行数据备份,以避免数据丢失或损坏。
八、删除Win7PEU盘和清理系统
1.在确认系统正常运行并备份好数据后,可以将Win7PEU盘从电脑中拔出;
2.打开“计算机管理”并选择“磁盘管理”;
3.右键点击Win7PEU盘,选择“删除分区”并格式化U盘;
4.清理系统中的临时文件和垃圾文件,以释放磁盘空间;
5.对安装的软件和驱动进行整理和优化,提升系统性能。
九、常见问题及解决方法
1.无法从U盘启动:请确保U盘已正确制作启动盘且已在BIOS中设置为第一启动设备;
2.安装过程中出现错误提示:请检查系统镜像文件是否损坏,重新制作U盘启动盘;
3.无法找到硬盘:请检查硬盘是否连接正确,并在磁盘管理中进行分区和格式化操作;
4.安装完成后无法上网:请安装正确的网络驱动程序,并配置网络连接;
5.安装过程中电脑反应迟缓:请关闭不必要的后台程序和服务,以释放系统资源。
十、
通过本文的详细介绍,我们可以了解到使用Win7PEU盘进行系统安装的全过程,并且掌握了制作U盘启动盘、进入Win7PE系统、安装Windows7系统等关键步骤。希望本文可以帮助到有需要的读者,使他们能够轻松、快速地安装Windows7系统。如果在操作过程中遇到问题,请参考本文中的常见问题及解决方法,或者寻求专业人士的帮助。祝大家安装顺利!