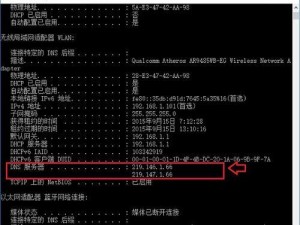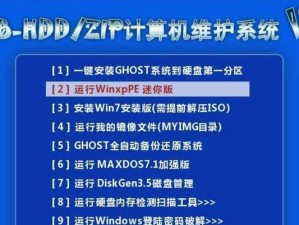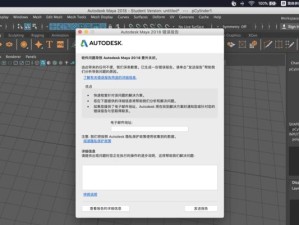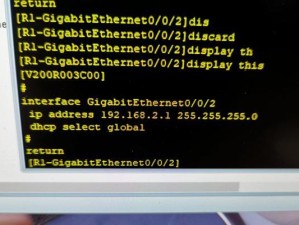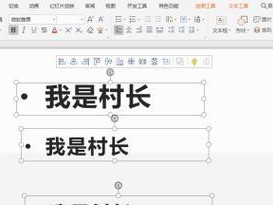随着计算机使用的普及,对硬盘空间的需求也越来越大。为了更好地管理硬盘空间,我们常常需要对硬盘进行分区。本文将介绍如何使用分区助手来新建分区,帮助读者快速掌握新建分区的方法。
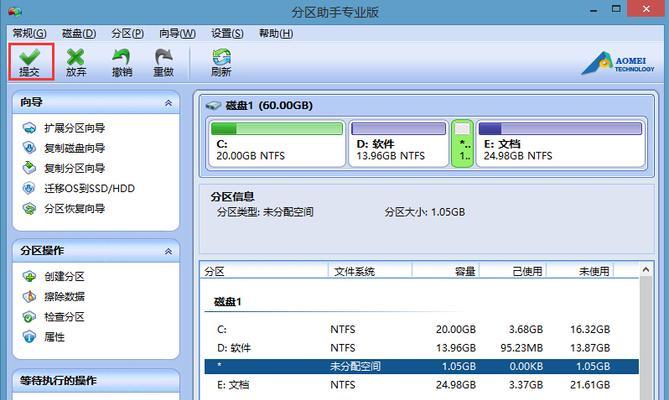
1.分区助手的作用及优势
通过介绍分区助手的作用及其相对于其他分区工具的优势,读者可以更好地理解为何选择分区助手来新建分区。

2.准备工作
在开始新建分区之前,需要进行一些准备工作,如备份重要文件、查看硬盘空间等。这些准备工作可以帮助读者避免数据丢失和操作错误。
3.启动分区助手

通过启动分区助手软件,读者可以进入分区助手的主界面,并了解各个功能模块的作用和布局。
4.选择硬盘
在新建分区之前,需要选择要进行分区的硬盘。分区助手会列出计算机上所有可用的硬盘,读者可以根据自己的需求选择相应的硬盘。
5.确定分区类型
分区助手支持多种分区类型,包括主分区、扩展分区和逻辑分区。读者可以根据自己的需求选择合适的分区类型。
6.设置分区大小
在新建分区时,需要确定分区的大小。分区助手提供了直观的可视化界面,读者可以通过拖动滑块或手动输入数值来设置分区的大小。
7.分配盘符和文件系统
每个分区都需要一个唯一的盘符来进行识别,同时也需要选择合适的文件系统格式。读者可以根据自己的需求设置盘符和文件系统。
8.分区格式化
在新建分区之后,需要对分区进行格式化操作。分区助手提供了快速格式化和完整格式化两种选项,读者可以根据自己的需求选择相应的格式化方式。
9.核对操作信息
在进行实际操作之前,分区助手会显示一个操作信息总览,包括分区大小、盘符、文件系统等。读者可以仔细核对这些信息,以确保操作的准确性。
10.执行分区操作
在核对完操作信息后,读者可以点击执行按钮来开始新建分区操作。分区助手会根据读者的设置进行相应的分区操作,并显示进度条以供参考。
11.操作完成提示
当分区操作完成后,分区助手会弹出一个操作完成的提示窗口。读者可以根据需要选择继续操作或退出分区助手。
12.检查新建分区
在完成分区操作后,读者可以通过计算机资源管理器来检查新建分区是否成功,并查看分区的使用情况。
13.常见问题解决
本节将介绍一些可能遇到的常见问题及解决方法,帮助读者在遇到问题时能够及时解决。
14.注意事项和建议
在新建分区过程中,有一些注意事项和建议是需要注意的。本节将详细介绍这些事项和建议,帮助读者更好地操作分区助手。
15.
通过本文的介绍,读者可以掌握使用分区助手来新建分区的方法,并了解一些注意事项和常见问题的解决方法。希望读者能够顺利地使用分区助手来管理硬盘空间,提高计算机的使用效率。