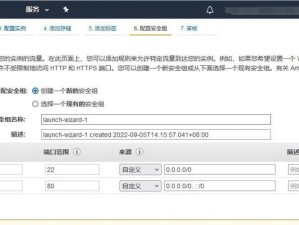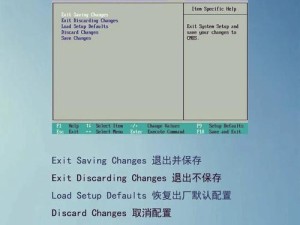随着科技的发展,我们经常需要更换电脑或者硬盘,但是系统迁移却是一件麻烦而费时的事情。幸运的是,现在有了分区助手这款强大的工具,它能够帮助我们一键迁移系统,省时又省力。本文将详细介绍使用分区助手进行系统迁移的方法和步骤。

一、下载和安装分区助手
1.下载分区助手安装程序
2.运行安装程序并按照提示进行安装

3.安装完成后,打开分区助手软件
二、准备工作
1.确保目标硬盘容量足够存储整个系统
2.备份重要数据以防万一

3.关闭正在运行的程序和服务
三、选择迁移方式
1.点击分区助手主界面上的“一键迁移系统”选项
2.选择源系统所在的硬盘和目标硬盘
四、调整分区大小(可选)
1.在目标硬盘上创建适当大小的分区来存放系统
2.调整分区大小以满足需求
五、开始系统迁移
1.点击“开始迁移”按钮
2.等待系统迁移完成
六、重启电脑并检查系统
1.完成系统迁移后,重启电脑
2.检查目标硬盘上的系统是否正常运行
七、调整启动顺序(可选)
1.进入BIOS设置界面
2.将目标硬盘设置为第一启动项
八、删除源硬盘上的系统(可选)
1.确认目标硬盘上的系统正常运行后,可以选择删除源硬盘上的系统
九、解决可能出现的问题
1.如果出现无法启动或者驱动问题,可以尝试使用分区助手提供的修复功能来解决
十、注意事项
1.确保迁移过程中电脑保持稳定的电源供应
2.不要在迁移过程中关闭分区助手或者强制重启电脑
十一、优点与不足
1.分区助手一键迁移系统操作简单快速
2.可能存在数据丢失的风险,请提前备份重要数据
十二、使用案例与用户评价
1.用户A:使用分区助手迁移系统非常方便,操作简单,省去了大量繁琐的操作步骤
2.用户B:分区助手的一键迁移功能非常好用,节省了我大量的时间和精力
十三、推荐理由
1.分区助手是一款功能强大的系统工具,可靠性高
2.一键迁移功能可以帮助用户快速迁移系统,避免了繁琐的手动操作
十四、其他使用技巧
1.使用分区助手进行系统备份和还原
2.使用分区助手进行分区调整和容量扩展
十五、
使用分区助手一键迁移系统是快速迁移系统的最佳工具之一。通过本文的介绍,您可以学会如何下载和安装分区助手,选择合适的迁移方式,调整分区大小,开始系统迁移,并解决可能出现的问题。希望本文对您在迁移系统过程中能有所帮助。