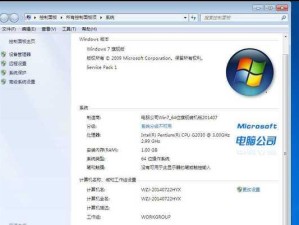在电脑维护和操作系统安装时,经常需要使用启动盘来修复系统或者安装新系统。本文将为大家介绍一种简单快捷的方法,利用u盘制作启动盘,方便实用,轻松操作。
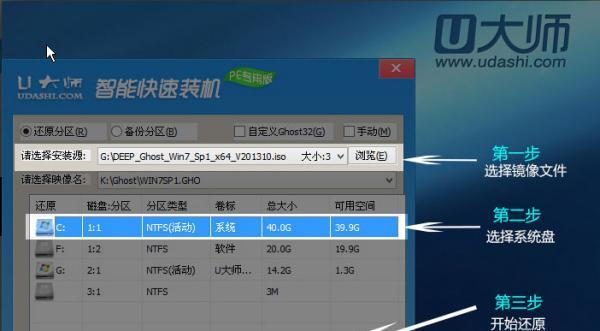
准备工作:选择合适的u盘
1.选择合适的u盘:关注容量和速度
根据个人需求选择合适的u盘,建议容量不低于8GB,并注意速度对制作启动盘的影响。
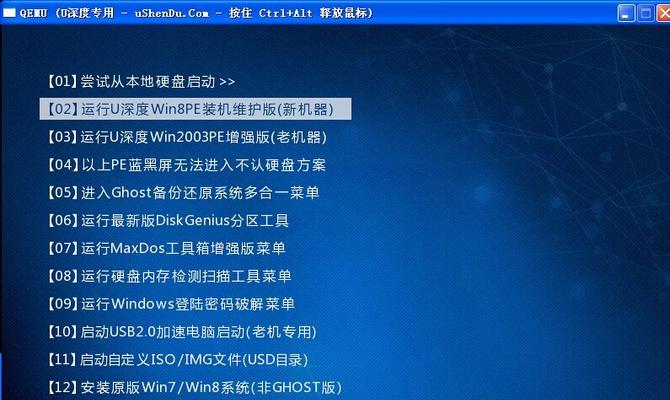
下载启动盘制作工具
2.寻找并下载可靠的启动盘制作工具
搜索并下载可信赖的启动盘制作工具,常用的有Rufus、WinToUSB等。
安装启动盘制作工具
3.打开下载的启动盘制作工具,并按照提示安装

双击启动盘制作工具的安装程序,并根据指示进行安装。
插入u盘并打开启动盘制作工具
4.插入u盘,并打开刚刚安装的启动盘制作工具
将u盘插入电脑的USB接口,然后打开刚刚安装好的启动盘制作工具。
选择系统镜像文件
5.点击工具界面上的浏览按钮,并选择需要制作成启动盘的系统镜像文件
在弹出的对话框中,找到所需的系统镜像文件并选择。
选择u盘为目标设备
6.在启动盘制作工具中选择u盘为目标设备
在工具界面上的设备选项中,选择正确的u盘作为目标设备。
设置启动盘格式
7.设置启动盘的格式为FAT32
在工具界面上的格式选项中,选择FAT32格式,以保证兼容性。
开始制作启动盘
8.点击开始按钮,开始制作启动盘
确认之前的设置无误后,点击开始按钮开始制作启动盘。
等待制作完成
9.耐心等待启动盘制作完成
制作过程可能需要一段时间,请耐心等待,期间不要拔出u盘或关闭制作工具。
制作完成后验证启动盘
10.重启电脑,并验证u盘是否可以成功启动
重新启动电脑,进入BIOS设置界面,选择u盘作为启动设备,验证是否能够成功启动。
保存启动盘备份
11.制作完成后,将启动盘备份到安全的地方
制作成功后,将启动盘备份到其他存储设备,以防止u盘损坏或遗失时无法使用。
使用启动盘修复系统
12.使用启动盘修复故障的操作系统或安装新的操作系统
在需要修复操作系统或者安装新系统时,插入制作好的启动盘并按照提示进行操作。
注意事项
13.使用启动盘时需要注意的一些事项和常见问题解决方法
使用启动盘时,可能会遇到一些问题,例如无法识别u盘、启动失败等,本节将介绍解决方法。
制作其他类型的启动盘
14.除了制作系统启动盘,还可以制作其他类型的启动盘,例如PE启动盘、WindowsToGo启动盘等
介绍其他类型的启动盘制作方法和用途,方便读者根据需求选择制作。
15.制作u启动盘不再是难题,简单易懂的教程为你提供了一种快捷的制作方法。通过本文所介绍的步骤,相信大家能够轻松制作出功能强大的u启动盘,方便自己的电脑维护和系统安装。