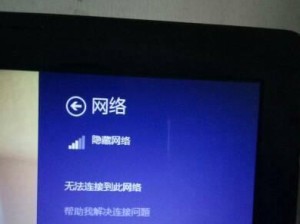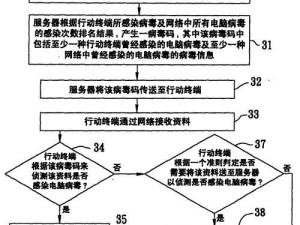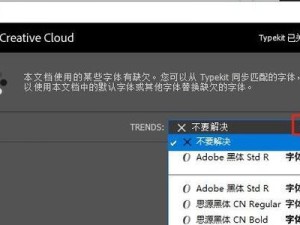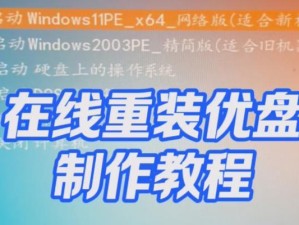在安装或修复Windows7操作系统时,一个可靠的启动盘是必不可少的。本文将为您提供详细的教程,教您如何使用U盘制作一个稳定、可靠的Win7启动盘。
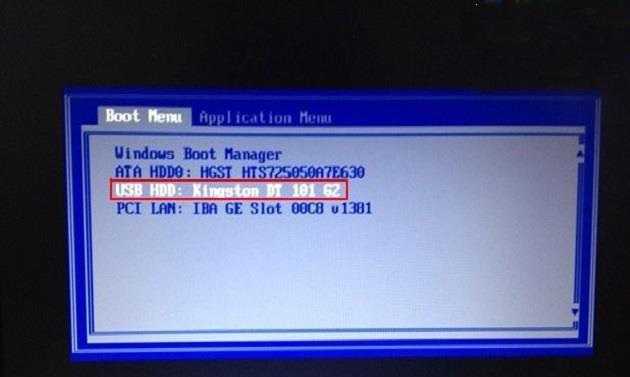
1.准备工作

在制作Win7启动盘之前,我们需要准备一个U盘,容量至少为4GB,并确保U盘内没有重要的数据,因为制作过程会将其格式化。
2.下载Win7镜像文件
在制作启动盘之前,您需要从Microsoft官网上下载Windows7的ISO镜像文件。请确保下载的版本与您的Windows7产品密钥相匹配。
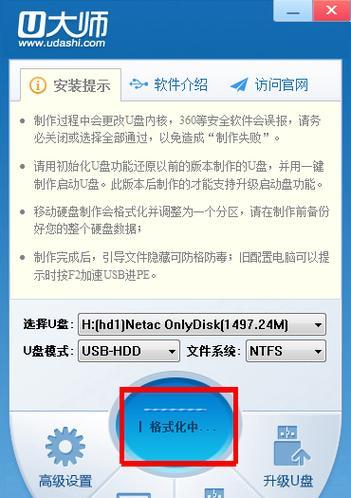
3.获取制作启动盘的工具
为了制作Win7启动盘,我们需要一个制作启动盘的工具。推荐使用Rufus,它是一款免费且功能强大的工具。
4.安装并打开Rufus
在本中,我们将详细介绍如何下载、安装和打开Rufus工具。这个工具非常易于使用,并且适用于Windows和Mac操作系统。
5.选择U盘和镜像文件
一旦您打开了Rufus,您将需要选择正确的U盘以及之前下载的Win7镜像文件。
6.调整启动盘设置
Rufus提供了一些选项,您可以根据需要调整这些设置。您可以选择文件系统类型、分区方案和启动方式等。
7.开始制作启动盘
在本中,我们将详细介绍如何开始制作Win7启动盘。这个过程可能需要一些时间,取决于您的系统性能和U盘速度。
8.等待制作完成
一旦您开始制作启动盘,您需要耐心等待制作过程完成。请不要中途拔出U盘或关闭Rufus工具。
9.检查启动盘
一旦制作完成,我们建议您检查一下启动盘是否正常工作。您可以在另一台电脑上插入该U盘,并尝试从该U盘启动电脑。
10.在BIOS中设置引导顺序
为了从U盘启动,您需要在计算机的BIOS设置中将引导顺序调整为首先从U盘启动。本将指导您如何进入BIOS设置并进行相应调整。
11.重启计算机并从U盘启动
在完成上一步的设置后,您需要重启计算机,并确保计算机从U盘而不是硬盘启动。如果一切设置正确,计算机将从U盘启动。
12.进入Win7安装或修复界面
一旦计算机从U盘启动,您将进入Windows7的安装或修复界面。在此界面上,您可以根据需要选择安装新系统或修复现有系统。
13.完成安装或修复
根据您的需求,在此界面上选择相应的选项,并完成Windows7的安装或修复过程。
14.移除启动盘并重新启动计算机
在安装或修复完成后,您可以将U盘从计算机中移除,并重新启动计算机。您现在应该能够正常进入Windows7操作系统。
15.
通过本文的教程,您学会了如何使用U盘制作一个可靠的Win7启动盘。这个启动盘可以帮助您进行Windows7的安装和修复,确保系统正常运行。
制作Win7启动盘并不复杂,只需准备好U盘、下载正确的镜像文件并使用Rufus工具进行制作。有了这个可靠的启动盘,您可以轻松安装或修复Windows7操作系统,保障计算机正常运行。