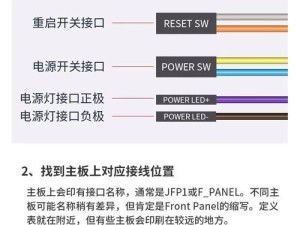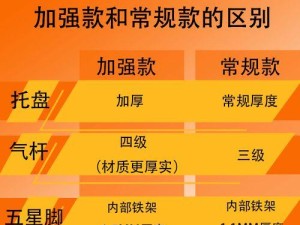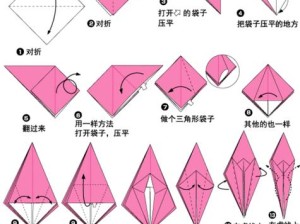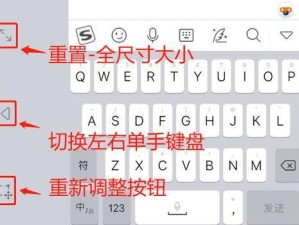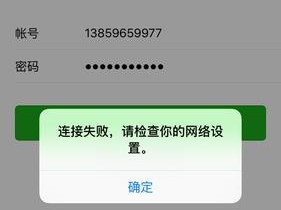随着技术的发展,越来越多的用户希望在自己的Mac电脑上安装Windows系统,以便于使用更多的软件和游戏。而其中,使用U盘安装Windows7系统是一种简单且高效的方法。本文将详细介绍在Mac电脑上通过U盘安装Windows7系统的步骤和注意事项。
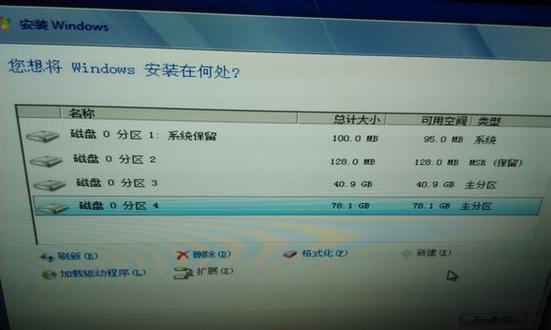
1.准备工作
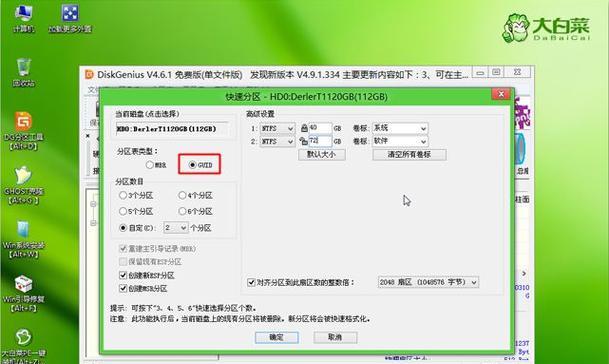
在开始之前,您需要准备一个可用的U盘,容量至少为8GB,并确保您已经下载了Windows7系统的ISO文件。
2.格式化U盘
将U盘插入Mac电脑,并打开“磁盘工具”应用程序。在左侧边栏中选择您的U盘,然后点击“抹掉”选项进行格式化。选择“MS-DOS(FAT)”格式,并为您的U盘命名。
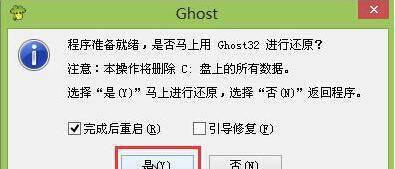
3.创建可引导U盘
打开“终端”应用程序,并输入以下命令:sudoddif=/路径/到/windows7.isoof=/dev/磁盘标识符bs=1m。将“/路径/到/windows7.iso”替换为您保存Windows7ISO文件的路径,将“/dev/磁盘标识符”替换为您的U盘标识符。
4.准备BootCamp助理
在Mac电脑上打开“启动台”,并找到“实用工具”文件夹。在该文件夹中,找到并打开“BootCamp助理”。
5.创建分区
在BootCamp助理中,选择“创建或移除Windows分区”,然后按照向导的指示进行操作。选择合适的Windows分区大小,并点击“分区”按钮。
6.安装Windows系统
在分区完成后,您的Mac电脑将重新启动。此时,您将看到一个安装向导,按照提示进行Windows7系统的安装。
7.安装BootCamp驱动程序
安装完成后,您需要安装BootCamp驱动程序来优化系统性能和硬件兼容性。在Windows7系统中,插入之前创建的U盘,并打开该U盘。找到并运行BootCamp驱动程序安装程序,并按照指示完成安装过程。
8.更新Windows系统
安装完驱动程序后,建议您立即更新Windows7系统。打开Windows更新,下载并安装所有可用的更新程序,以确保系统的安全性和稳定性。
9.设置启动引导
重新启动Mac电脑,并按住“Option”键直到出现引导选项。选择Windows引导项,然后按下回车键以启动Windows7系统。
10.设置默认启动系统
如果您希望默认启动Windows7系统,可以打开“控制面板”并选择“系统和安全”>“系统”。在“默认操作系统”中选择Windows7,并点击“应用”。
11.驱动程序更新
在Windows7系统中,您需要确保所有硬件驱动程序都是最新版本。打开设备管理器,检查是否有任何未安装的驱动程序,并及时下载并安装它们。
12.安装所需软件
根据您的需求,下载并安装所需的软件和工具,以满足您的工作或娱乐需求。
13.防病毒保护
为了保护您的Windows7系统免受病毒和恶意软件的侵害,安装一个可靠的防病毒软件,并定期更新和扫描您的系统。
14.备份重要文件
定期备份您的重要文件和数据,以防止意外数据丢失或系统故障。
15.善用BootCamp助理
除了安装和设置Windows7系统外,BootCamp助理还提供了其他功能,如调整启动磁盘、恢复Mac电脑默认设置等。建议您熟悉和善用这些功能,以便更好地管理和维护您的系统。
通过本文的教程,您已经学会了在Mac电脑上使用U盘安装Windows7系统的方法。请按照步骤进行操作,并根据个人需求进行相应的设置和优化,以获得更好的使用体验。同时,不要忘记定期更新系统和防病毒软件,以保护您的系统安全。祝您在Mac电脑上愉快地使用Windows7系统!