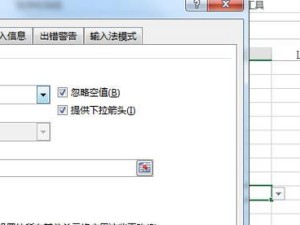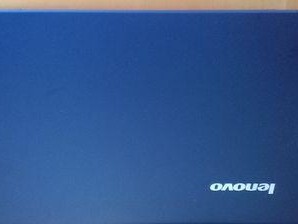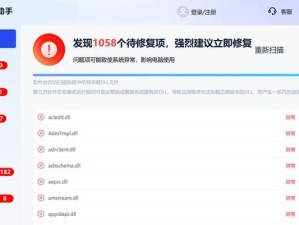对于一些特定的使用需求,有时我们可能需要在Mac电脑上安装Windows7系统。虽然Mac电脑默认是运行苹果自家的操作系统macOS,但通过一些简单的步骤和工具,您也可以轻松地将Windows7系统安装到您的Mac电脑上。本教程将为您详细介绍如何在Mac电脑上安装Windows7系统。
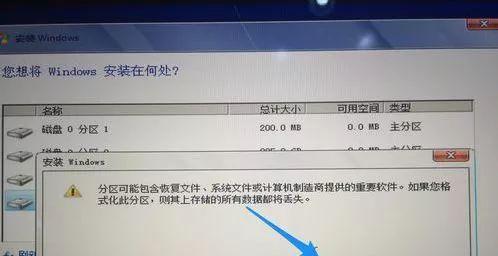
1.准备工作
在开始安装之前,您需要做一些准备工作。确保您的Mac电脑满足安装Windows7系统的硬件要求。备份您的重要文件和数据,以防在安装过程中出现数据丢失的情况。
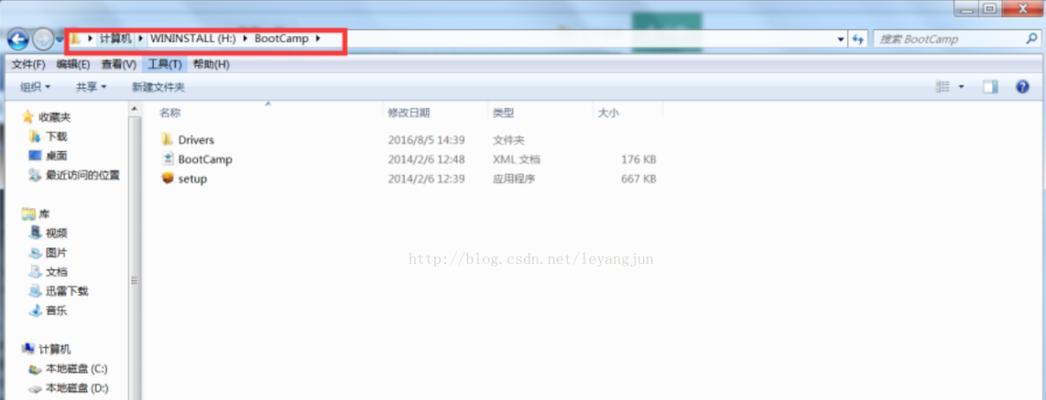
2.获取Windows7系统镜像文件
您需要从官方渠道获取Windows7系统的镜像文件。可以通过购买正版光盘或者下载官方提供的ISO镜像文件。
3.下载并安装BootCamp助理
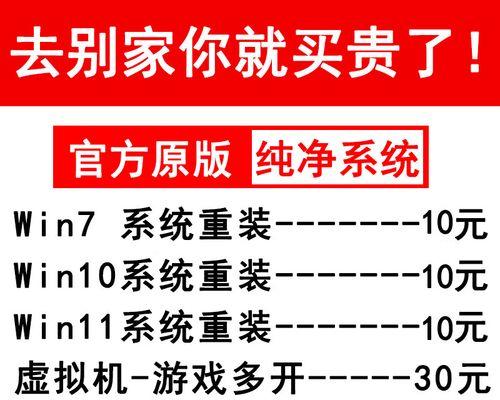
BootCamp助理是由苹果官方提供的一款工具,可以帮助您在Mac电脑上安装Windows操作系统。您可以从苹果的官方网站上下载并安装BootCamp助理。
4.创建Windows7安装盘
在安装之前,您需要准备一个可以启动的Windows7安装盘。通过BootCamp助理,您可以选择创建一个可启动的Windows7安装盘。
5.分区并安装Windows7系统
在创建完启动盘后,您需要分区来为Windows7系统腾出一部分硬盘空间。通过BootCamp助理,您可以轻松地分区并安装Windows7系统。
6.安装BootCamp驱动程序
一旦安装完Windows7系统,您需要安装BootCamp驱动程序来确保Mac电脑上的硬件能够正常工作。您可以通过BootCamp助理安装所需的驱动程序。
7.配置Windows7系统
在完成驱动程序的安装后,您可以进一步配置Windows7系统,根据您的个人喜好进行设置。
8.进行系统更新
安装完Windows7系统后,建议您立即进行系统更新,以获取最新的安全补丁和功能更新。
9.安装常用软件和驱动程序
根据您的需求,您可能需要安装一些常用软件和驱动程序,以满足日常使用的需要。
10.设置启动顺序
在安装完Windows7系统后,您可以通过系统偏好设置来设置默认的启动顺序,以便在开机时自动进入Windows7系统。
11.备份和恢复
安装Windows7系统后,建议您定期进行备份以及设置系统还原点,以防止数据丢失或者系统故障的情况。
12.解决常见问题
在安装和使用过程中,可能会遇到一些常见的问题。本节将为您提供一些解决方法和常见问题的排除步骤。
13.维护和优化
一旦安装完Windows7系统,您需要定期进行系统维护和优化,以确保系统的稳定性和流畅性。
14.切换回macOS系统
如果您在使用Windows7系统一段时间后想要切换回macOS系统,您可以通过重启电脑并按住Option键来选择启动的操作系统。
15.
通过本教程,您已经学会了在Mac电脑上安装Windows7系统的方法。希望这个简单易行的教程能够帮助到您,并满足您的特定需求。享受使用不同操作系统带来的多样性吧!