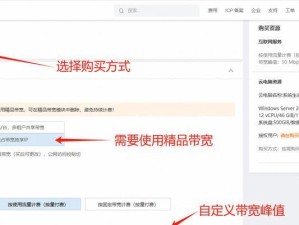在使用笔记本电脑的过程中,由于各种原因,有时我们需要重新安装操作系统。本文将详细介绍如何在惠普笔记本上使用U盘来完成系统重装,帮助用户快速解决问题。

文章目录:
1.检查系统要求和备份重要数据
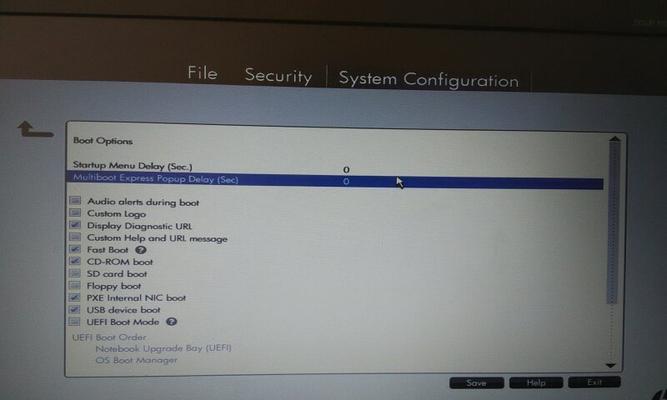
-确认操作系统的最低硬件要求,以确保新系统能够正常运行。
-备份所有重要的个人文件和数据,以防丢失或损坏。
2.准备启动U盘
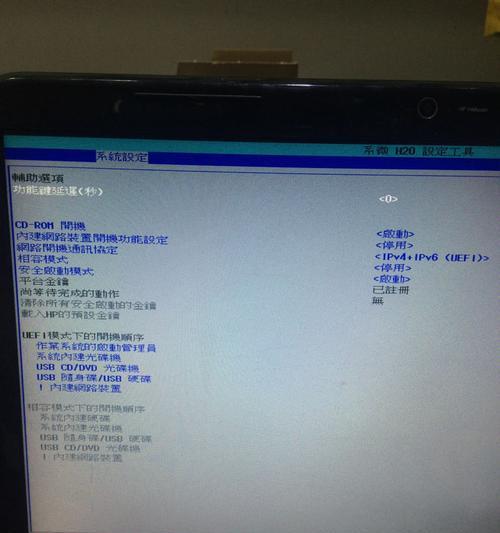
-获取一枚可启动的U盘,并确保其容量足够大以容纳操作系统安装文件。
-下载合适的操作系统安装文件并将其保存到U盘中。
3.设置惠普笔记本的启动顺序
-打开惠普笔记本,进入BIOS设置。
-在启动选项中,将U盘设置为第一启动设备。
4.进入系统安装界面
-插入准备好的启动U盘,并重新启动电脑。
-按照屏幕上的提示,选择U盘启动并进入系统安装界面。
5.格式化硬盘
-在系统安装界面上,选择自定义安装选项。
-找到要安装系统的硬盘,并选择格式化该硬盘。
6.选择系统版本和安装位置
-根据个人需求,选择要安装的操作系统版本。
-选择要安装系统的硬盘分区,并点击下一步继续安装。
7.安装系统文件
-系统将开始复制和安装所需的文件。
-等待系统安装完成,这可能需要一些时间。
8.设置用户账户和密码
-在系统安装完成后,根据提示设置用户账户和密码。
-输入所需的个人信息和设置,并继续进行下一步。
9.更新驱动程序和系统补丁
-完成系统安装后,连接到互联网并下载最新的驱动程序和系统补丁。
-更新系统以确保最佳性能和安全性。
10.恢复个人文件和数据
-将之前备份的个人文件和数据复制回计算机。
-确认所有重要文件都已成功恢复。
11.安装常用软件和配置
-根据个人需求,重新安装常用软件和配置相关设置。
-保证计算机可以满足个人需求和工作要求。
12.清理和整理
-删除无用的系统安装文件和临时文件。
-整理计算机文件和文件夹,保持良好的组织结构。
13.进行系统备份
-在系统恢复到最佳状态后,进行系统备份。
-定期备份系统以便快速恢复和避免数据丢失。
14.测试系统运行情况
-检查系统的稳定性和性能。
-确认所有硬件设备和驱动程序都正常工作。
15.解决常见问题和故障排除
-学习常见问题和故障排除方法,以便在需要时进行修复。
-保持关注技术社区和官方网站,获取最新的系统更新和解决方案。
通过本文的详细教程,您已经了解了如何使用U盘在惠普笔记本上重装系统。请根据自身需求和操作步骤,按照正确的顺序完成每个步骤,以确保操作的成功。同时,记得定期备份系统和重要数据,以防止意外情况的发生。祝您顺利完成系统重装并享受高效的计算体验!