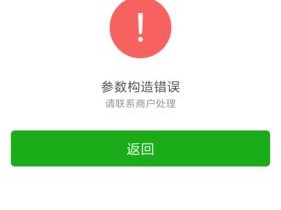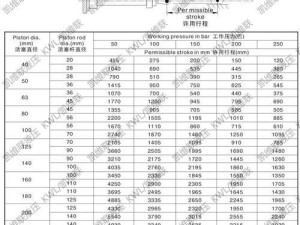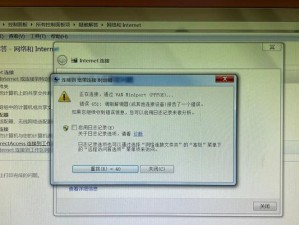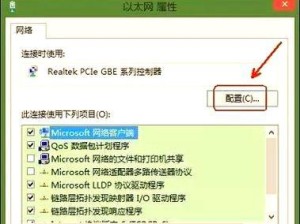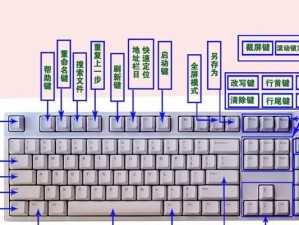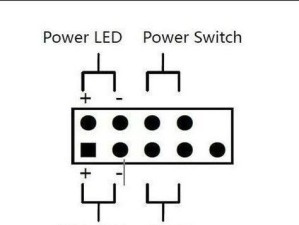惠普笔记本是一款功能强大的设备,但在某些情况下,我们可能需要重新安装操作系统。本文将详细介绍如何使用U盘进行系统安装,以帮助用户轻松解决系统问题。

1.准备工作
-核对惠普笔记本型号和配置

-下载合适的操作系统ISO文件
-准备一个空的U盘
2.制作启动U盘

-插入U盘到电脑
-下载并运行U盘启动制作工具
-选择正确的U盘和操作系统ISO文件
-开始制作启动U盘
3.修改BIOS设置
-重启惠普笔记本并按下相应键进入BIOS设置界面(通常是F2、F10或Esc键)
-找到“Boot”或“启动”选项
-将U盘设置为首选启动设备
4.启动并安装系统
-重启惠普笔记本,确保U盘插入
-按下任意键启动U盘
-选择语言和时区
-点击“安装”并按照提示进行系统安装
5.硬盘分区设置
-选择合适的硬盘分区方案(如默认分区或自定义分区)
-根据实际需求设置分区大小和格式
-点击“下一步”继续安装
6.安装过程中的注意事项
-不要中途断电或强行关机,否则可能导致系统安装失败
-保持网络连接,以便在安装完成后更新系统和驱动程序
-定期备份数据,避免不可预知的数据丢失风险
7.安装完成后的配置
-设置用户名和密码
-选择网络连接方式并连接网络
-更新系统和驱动程序
-安装必要的软件和工具
8.数据迁移与恢复
-如果之前有备份数据,可以将数据从备份设备恢复到新系统中
-如果没有备份数据,可以使用数据恢复软件来尝试找回丢失的文件
9.硬件驱动安装
-检查设备管理器中是否有未安装的驱动程序
-下载并安装合适的驱动程序,以确保硬件正常工作
10.个性化设置
-调整桌面背景、屏幕分辨率等显示设置
-安装喜欢的软件和应用程序
-设置系统主题和个人偏好
11.系统优化与安全加固
-升级系统补丁和安全更新
-安装杀毒软件和防火墙
-清理无用的临时文件和垃圾文件
-配置系统定期维护和自动备份
12.常见问题解决方法
-如遇到系统崩溃或蓝屏等问题,可以尝试进入安全模式修复系统
-如果无法解决,可以考虑重新安装操作系统
13.系统恢复选项
-惠普笔记本通常提供系统恢复选项
-可以通过特定的快捷键或恢复分区恢复出厂设置
14.操作系统备份与恢复
-建议定期备份操作系统,以防止系统故障或数据丢失
-可以使用系统自带的备份工具或第三方备份软件进行操作系统备份与恢复
15.注意事项与
-在安装过程中,要仔细阅读每个步骤的提示和警告信息
-确保U盘和操作系统ISO文件的完整性和正确性
-定期维护和更新系统,保持系统的安全和稳定
通过本文的教程,读者可以轻松地使用U盘进行惠普笔记本的系统安装。遵循正确的步骤和注意事项,可确保系统安装顺利完成并得到一个稳定、高效的操作系统。记得定期备份数据和系统,以防止不可预知的问题发生。祝大家操作顺利!