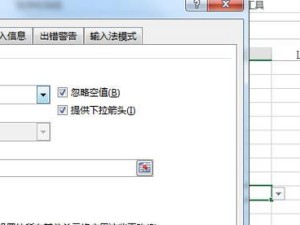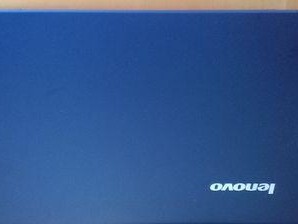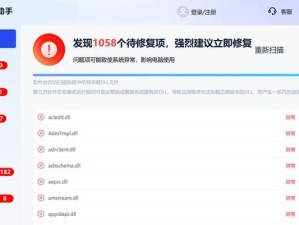在进行Windows操作系统的安装过程中,我们经常会遇到各种问题和困扰。而使用U盘制作WinPE安装系统可以大大简化安装过程,提高安装效率。本文将详细介绍如何利用U盘制作WinPE安装系统,并附上一些注意事项,以帮助读者快速、顺利地完成安装。

1.准备工作

在开始制作U盘WinPE安装系统之前,首先需要准备一台已经安装有Windows操作系统的电脑,以及一个容量大于4GB的U盘。这两个条件是制作U盘WinPE安装系统的基础。
2.下载WinPE镜像文件
前往微软官网下载最新版本的WinPE镜像文件,并保存到本地磁盘中。确保下载的镜像文件是与你计划安装的Windows操作系统版本相对应的。
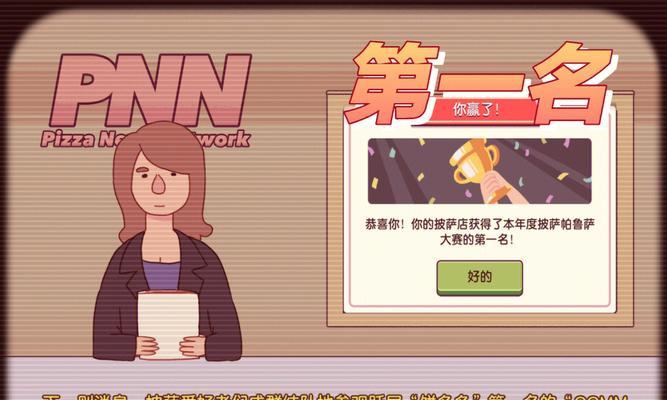
3.解压WinPE镜像文件
使用解压软件将下载的WinPE镜像文件解压缩到一个指定的文件夹中。解压缩后,你将会得到一个包含多个文件和文件夹的文件夹。
4.格式化U盘
将U盘插入电脑,并使用Windows自带的磁盘管理工具对U盘进行格式化。在格式化过程中,选择文件系统为FAT32,并勾选“快速格式化”选项。
5.使用PE工具制作U盘启动盘
运行WinPE镜像文件解压缩后的文件夹中的“PE工具”文件夹,并双击运行其中的“PE工具.exe”文件。在PE工具界面中,选择制作U盘启动盘,并按照提示完成制作过程。
6.将WinPE镜像文件复制到U盘
制作完成后,PE工具会生成一个包含WinPE系统的ISO文件。将该ISO文件复制到U盘的根目录中,确保文件复制完毕后将U盘安全地拔出。
7.设置电脑启动项
在安装目标系统的电脑中,进入BIOS设置界面,将U盘设为第一启动项。保存设置后,重启电脑并等待U盘启动。
8.进入WinPE系统
成功启动后,电脑将会进入WinPE系统界面。在界面上选择相应的安装选项,并根据提示完成安装过程。
9.安装操作系统
根据个人需求,选择要安装的Windows操作系统版本,并按照安装向导的指引完成安装。
10.安装驱动程序
在安装完操作系统后,可能需要手动安装一些硬件驱动程序。这些驱动程序通常可以从电脑制造商的官网上下载,并按照指引进行安装。
11.更新系统补丁
安装完毕后,及时更新系统补丁可以提高系统的稳定性和安全性。通过Windows更新功能可以自动下载并安装最新的系统补丁。
12.安装必备软件
根据个人需求,安装一些必备的软件可以增强电脑的功能和使用体验。例如,浏览器、办公软件、杀毒软件等。
13.数据迁移与备份
在重新安装系统之前,务必备份重要的个人数据。在系统安装完毕后,将备份的数据迁移回原来的位置。
14.系统优化与个性化设置
对于新安装的系统,进行一些优化和个性化设置可以提升使用体验。例如,调整显示效果、设置壁纸、配置电源计划等。
15.安全防护和定期维护
安装完毕后,定期进行系统维护和安全防护非常重要。定期进行病毒扫描、清理垃圾文件、优化系统性能等操作可以确保系统的稳定和安全。
通过制作U盘WinPE安装系统,我们可以轻松地进行Windows操作系统的安装,并可以在安装过程中避免一些常见的问题和困扰。然而,在操作过程中仍需注意备份重要数据、保护个人隐私和进行系统维护等方面的问题,以确保系统的稳定性和安全性。希望本文的教程能够对读者在安装Windows操作系统时提供一些帮助和指引。