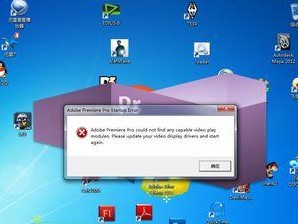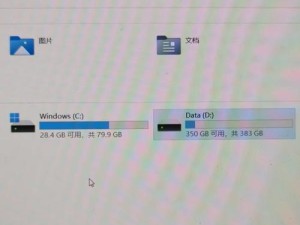在安装操作系统时,使用U盘制作并安装Win7是一种快捷而方便的方法。它不仅可以避免使用光盘安装时的麻烦,还可以节省时间和资源。本文将为您提供详细的教程,教您如何使用U盘制作并安装Win7系统。
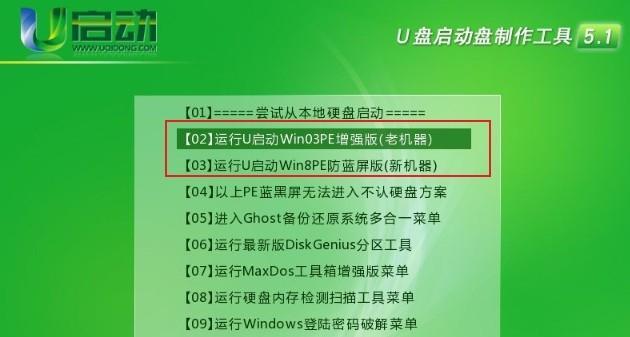
准备工作
在开始制作U盘安装Win7之前,您需要准备一台电脑和一根容量大于4GB的U盘。确保U盘上没有重要数据,并且格式化为FAT32格式。
下载Win7镜像文件
在制作U盘之前,您需要下载Win7的镜像文件。您可以从官方网站或其他可信来源下载合法的Win7镜像文件。请确保下载的版本与您拥有的合法产品密钥相匹配。

下载并安装U盘制作工具
为了制作U盘安装Win7,您需要下载一个专用的U盘制作工具。在互联网上有很多可选的工具,例如Rufus、WinToUSB等。选择一个适合您的工具,并按照其官方网站上的指导进行安装。
打开U盘制作工具
安装完U盘制作工具后,双击打开程序。在程序界面中,选择您准备好的U盘,并确保选择的分区是正确的。
选择Win7镜像文件
在U盘制作工具界面中,找到“选择镜像文件”或类似的选项,并点击它。浏览您下载好的Win7镜像文件,选择并确认。
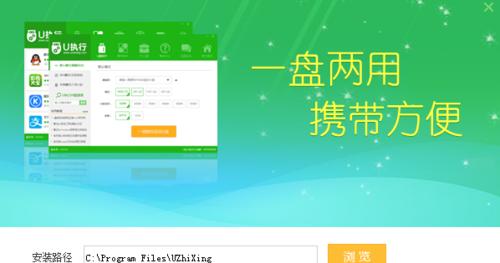
设置U盘分区类型
在制作U盘安装Win7时,您需要选择分区类型。选择“MBR”或“GPT”取决于您电脑的硬件配置和需求。
开始制作U盘
当您完成了以上步骤后,点击“开始”或“制作”按钮开始制作U盘。这个过程可能会花费一些时间,取决于您的电脑性能和U盘的速度。
设置电脑启动顺序
在将U盘插入待安装Win7系统的电脑之前,您需要进入BIOS设置,将U盘作为首选启动设备。启动电脑时按下相应的按键(通常是F2、F12或Delete键)进入BIOS设置界面,并将U盘调整至首位。
插入U盘并重启电脑
将制作好的U盘插入电脑,并保存BIOS设置后重启电脑。电脑将会从U盘启动,进入Win7安装界面。
按照提示安装Win7系统
根据安装界面的指示,选择语言、时区以及键盘布局等个性化设置。然后点击“安装”按钮,开始安装Win7系统。
选择安装位置
在安装过程中,系统会要求您选择安装位置。您可以选择已有的分区进行安装,或者创建一个新的分区。
等待安装完成
一旦您选择了安装位置,系统将开始自动安装Win7系统。这个过程可能需要一些时间,请耐心等待。
系统设置和个性化
当Win7系统安装完成后,您可以根据自己的需求进行一些系统设置和个性化操作。例如,设置网络连接、更新驱动程序、更改桌面背景等。
安装所需驱动程序
完成基本的系统设置后,您需要安装所需的驱动程序。这些驱动程序可以从电脑制造商的官方网站或硬件设备的官方网站上下载。
享受Win7系统
经过以上步骤,您已经成功地使用U盘制作并安装了Win7系统。现在您可以尽情享受Win7带来的各种功能和便利了!
通过使用U盘制作并安装Win7系统,您可以避免使用光盘安装时的繁琐步骤,快速轻松地完成系统的安装。请务必按照本文提供的步骤进行操作,并确保下载合法的Win7镜像文件。祝您安装成功!