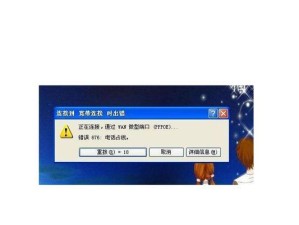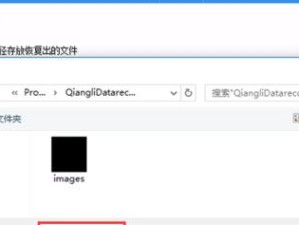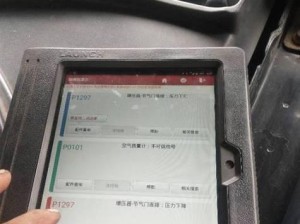在电脑操作中,经常需要重新安装操作系统,传统的光盘安装方式已逐渐被U盘安装取代。相比于光盘,U盘具有容量大、速度快、便携性强等优点,因此使用U盘进行操作系统的安装成为了一种流行的选择。本文将详细介绍使用U盘进行安装的步骤和注意事项,帮助读者轻松快捷地进行系统的安装。

一:选择合适的U盘
我们需要选择一款合适的U盘来进行系统安装。在选择U盘时,我们要考虑到其容量、品牌和质量等因素。推荐选择容量大于8GB的高速U盘,并尽量选择知名品牌,以确保系统安装过程的顺利进行。
二:备份重要数据
在进行系统安装前,我们需要对重要数据进行备份。因为U盘安装时需要将其格式化,所以在操作之前务必将重要文件、照片等数据存储到其他设备中,以免丢失。
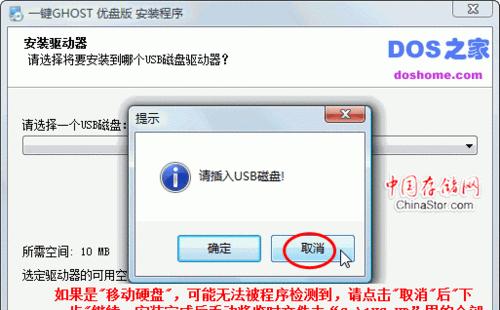
三:下载系统镜像
接下来,我们需要下载所需的系统镜像文件。可以通过官方网站或其他可信来源获取到所需的系统镜像文件,并确保其完整性和正确性。
四:准备U盘安装工具
为了将系统镜像文件写入U盘,我们需要准备一个U盘安装工具。常见的工具有Rufus、WinToFlash等,选择一个适合自己的工具并下载安装。
五:插入U盘并打开安装工具
将U盘插入电脑的USB接口,并打开之前下载的U盘安装工具。接着,根据工具的提示选择对应的系统镜像文件,并选择将系统镜像写入U盘。
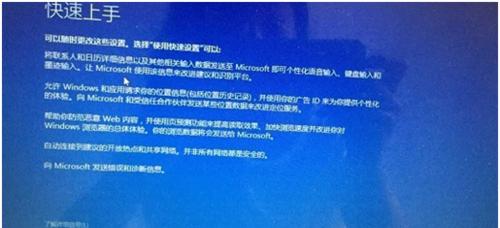
六:设置引导顺序
在U盘安装工具中,我们还可以设置电脑的引导顺序,以确保在下次开机时能够从U盘启动。根据工具的界面提示,将U盘调整为第一引导设备。
七:格式化U盘
在进行系统镜像写入之前,我们需要对U盘进行格式化。在U盘安装工具中,选择格式化选项,并等待格式化过程完成。
八:开始写入系统镜像
当U盘格式化完成后,我们就可以开始将系统镜像写入U盘了。点击安装工具中的开始按钮,等待系统镜像写入过程完成。
九:设置电脑启动方式
在U盘镜像写入完成后,我们需要设置电脑的启动方式。进入电脑的BIOS界面,选择从U盘启动,并保存设置。
十:重启电脑
将U盘安装好后的电脑重新启动,此时电脑将从U盘中启动,并开始进行系统的安装过程。
十一:按照提示安装系统
根据系统安装程序的提示,选择安装语言、分区方式和安装路径等,并等待安装过程的完成。
十二:完成系统安装
当系统安装过程完成后,电脑将自动重启。此时,我们可以拔出U盘并进入已安装好的操作系统。
十三:更新系统和驱动程序
安装完成后,我们应该及时更新系统和驱动程序,以确保电脑的正常运行和最新的功能体验。
十四:注意事项
在使用U盘进行系统安装时,我们还需注意一些细节问题,比如在安装过程中不要随意拔出U盘、定期检查U盘是否有损坏等。
十五:
使用U盘进行系统安装是一种快捷、方便的方式。通过选择合适的U盘、备份数据、下载系统镜像、准备安装工具等步骤,我们可以轻松完成系统的安装。但在使用过程中,我们也需注意细节问题,以确保安装的顺利进行。