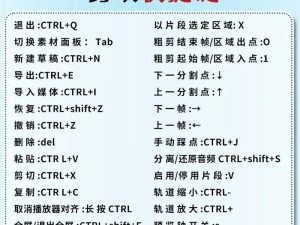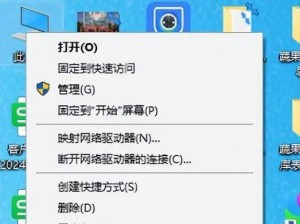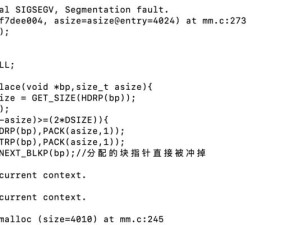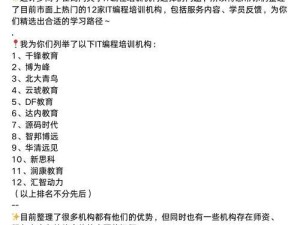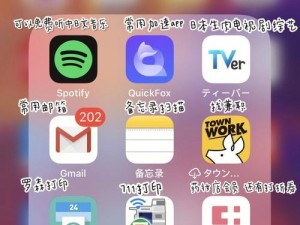在如今信息化的时代,演示文稿(PPT)成为了我们工作学习中必不可少的工具之一。然而,如果我们手头没有合适的内容可用于制作PPT,该怎么办呢?本文将介绍一种简易的方法,教您如何将图片转换成PPT,帮助您在工作和学习中更好地展示和传递信息。

标题和
1.选择合适的图片(图片)
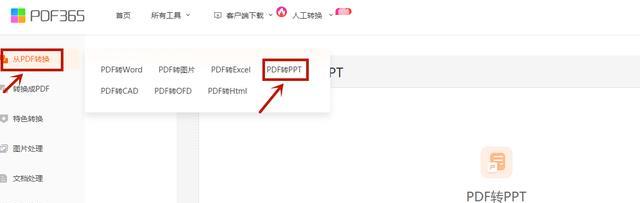
您需要选择一些具有代表性的图片,这些图片可以是与您的主题相关的照片、插图或者其他类型的图片资源。
2.图片预处理(预处理)
在将图片导入到PPT之前,您可能需要对它们进行一些预处理,例如调整大小、裁剪或者增强图片的色彩和清晰度等。
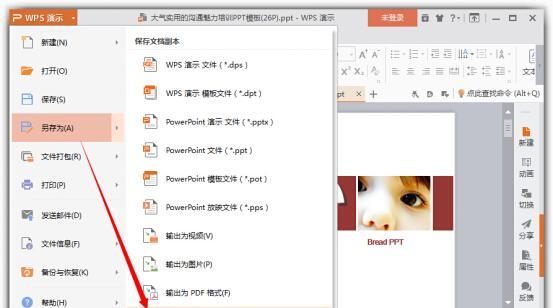
3.创建新的PPT文档(新建PPT)
打开PowerPoint软件,并创建一个新的PPT文档。您可以选择使用空白模板,或者根据需要选择其他已有模板。
4.插入幻灯片(插入幻灯片)
在PPT文档中,选择“插入”选项卡,然后点击“幻灯片”按钮,将需要的幻灯片插入到PPT文档中。
5.插入图片(插入图片)
在新建的幻灯片中,选择“插入”选项卡,然后点击“图片”按钮,选择您预处理好的图片,将其插入到幻灯片中。
6.调整图片位置和大小(调整位置和大小)
根据需要,您可以通过拖拽图片或者调整其大小的方式来调整图片在幻灯片中的位置和大小。
7.添加图片标题和描述(添加标题和描述)
对于每一张图片,您可以在幻灯片上方或者下方添加标题和描述,以便更好地说明图片的内容和意义。
8.切换至下一张幻灯片(切换至下一张)
在当前幻灯片编辑完成后,您可以选择切换至下一张幻灯片,并重复步骤5到步骤7,直至所有图片都被插入到幻灯片中。
9.调整PPT布局和样式(调整布局和样式)
如果您需要对整个PPT文档进行布局和样式调整,您可以选择“设计”选项卡,然后从可选的布局和样式中进行选择。
10.添加过渡效果(添加过渡效果)
为了使PPT更具有视觉吸引力,您可以选择为每一张幻灯片添加过渡效果。在编辑模式下,选择“转场”选项卡,然后从可选的过渡效果中进行选择。
11.设置自动播放和定时(设置自动播放和定时)
如果您希望PPT能够自动播放并按照设定的时间间隔进行切换,您可以选择“幻灯片放映”选项卡,然后设置自动播放和定时选项。
12.调整PPT的顺序和内容(调整顺序和内容)
在PPT制作完成后,您可以根据需要调整每个幻灯片的顺序和内容,以使整个PPT的结构更加清晰和有条理。
13.预览和保存PPT(预览和保存)
在制作完整个PPT后,您可以选择“幻灯片放映”选项卡,点击“从头开始放映”按钮进行预览。如果没有问题,您可以选择“文件”选项卡,然后点击“保存”按钮将PPT保存到您的电脑或云存储中。
14.导出PPT(导出PPT)
如果您希望将PPT以其他格式导出,例如PDF或视频,您可以选择“文件”选项卡,然后点击“导出”按钮进行导出设置。
15.分享和展示PPT(分享和展示)
您可以选择将制作好的PPT分享给他人或者在会议、演讲等场合中展示PPT,以达到传递信息和展示工作成果的目的。
通过本文的简易教程,您现在已经了解了如何将图片转换成PPT。只需要按照上述步骤,选择合适的图片、将其插入到PPT中,并进行一些调整和美化,您就可以轻松制作出精美的PPT,用于工作和学习中展示和传递信息。希望这个教程对您有所帮助!