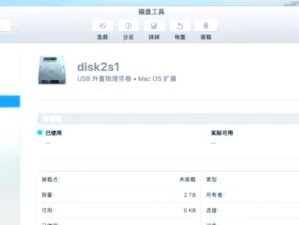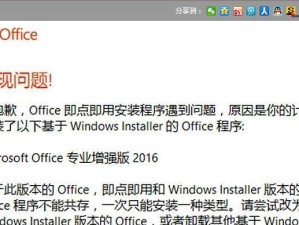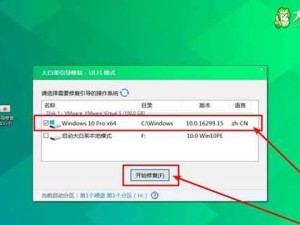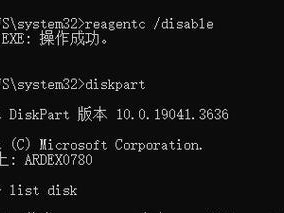在电脑使用过程中,我们难免会遇到系统出现问题的情况,此时重装系统是解决问题的一种有效方法。本文将以联想电脑使用U盘重装系统为主题,为大家提供一份简明易懂的教程,以帮助大家快速恢复电脑功能。

一、准备所需工具和材料
1.查找联想官网,下载最新的系统镜像文件;
2.一台可用的联想电脑;
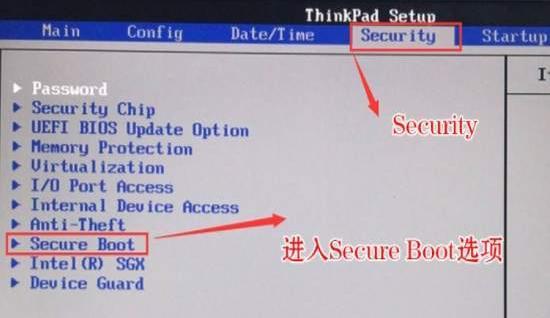
3.一个空的U盘,容量大于4GB。
二、制作启动U盘
1.插入U盘,确保电脑识别到U盘;
2.打开联想官网下载的系统镜像文件,选择“制作启动盘”选项;
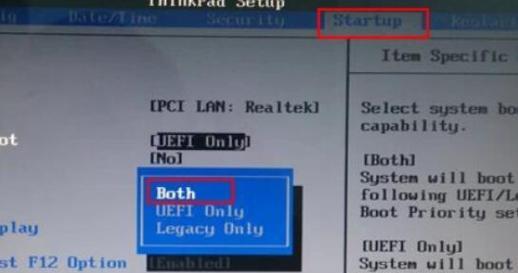
3.在弹出窗口中选择U盘,并点击“开始制作”按钮;
4.等待制作完成提示出现。
三、设置电脑启动顺序
1.关闭电脑,插入制作好的启动U盘;
2.启动电脑,按下开机键同时按F2进入BIOS设置界面;
3.在BIOS设置界面中找到“启动”选项;
4.将U盘选项移到第一位,保存并退出BIOS设置。
四、启动电脑并选择安装方式
1.重启电脑,此时会自动进入U盘启动界面;
2.在U盘启动界面中选择“安装系统”选项;
3.选择系统安装语言、时区等相关设置,并点击“下一步”按钮;
4.点击“同意”按钮,阅读并同意系统安装协议。
五、选择系统安装位置和格式化硬盘
1.在安装界面中选择系统安装位置;
2.如果需要清空硬盘,点击“自定义”选项,选择“格式化”按钮;
3.如果只需要修复原有系统,选择“保留原有文件”选项;
4.点击“下一步”按钮,开始系统安装。
六、等待系统安装完成
1.系统开始安装后,根据电脑性能和系统大小,可能需要等待数分钟至数十分钟;
2.安装过程中,电脑可能会自动重启数次,请耐心等待。
七、设置系统基本信息
1.安装完成后,根据引导提示设置用户账号、计算机名称等基本信息;
2.设置完成后,点击“下一步”按钮,系统将自动进入桌面。
八、联网激活系统
1.连接网络,点击系统右下角的网络图标,选择可用的Wi-Fi网络;
2.输入密码后,连接成功;
3.系统会自动进行激活验证,等待片刻即可完成激活。
九、安装驱动程序和常用软件
1.打开联想官网,下载并安装适配于当前系统版本的最新驱动程序;
2.根据需求,下载并安装常用软件,如浏览器、办公软件等;
3.检查所有驱动程序和软件是否正常工作。
十、备份重要数据
1.在系统恢复正常后,务必备份重要的个人数据和文件;
2.使用外部存储设备或云服务进行备份,以防数据丢失。
十一、定期更新系统和软件
1.确保系统和安装的软件保持最新版本;
2.定期检查更新,以获取最新的功能和修复bug。
十二、防止病毒和恶意软件
1.安装可信的杀毒软件,并及时更新病毒库;
2.定期进行全盘扫描,确保电脑没有受到病毒或恶意软件的侵害。
十三、优化系统性能
1.清理系统垃圾文件,释放磁盘空间;
2.关闭不必要的启动项,提升系统启动速度;
3.定期进行磁盘碎片整理。
十四、遇到问题及解决方法
1.如遇到安装过程中出现问题,可参考联想官网提供的故障排除文档;
2.如果问题无法解决,可以寻求联想官方技术支持。
十五、
通过本文的教程,我们可以轻松地使用U盘重装联想电脑系统,快速恢复电脑功能。在操作过程中,务必注意备份重要数据,并保持系统、驱动程序和软件的更新,以确保电脑的安全和性能。如果遇到问题,不要犹豫寻求官方技术支持。