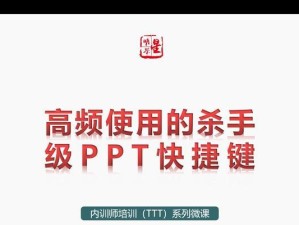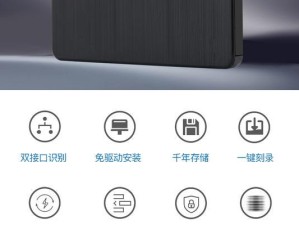在日常使用电脑的过程中,有时我们需要使用虚拟机、安装模拟器或者进行其他需要VT(VirtualizationTechnology)功能的操作。然而,有些电脑默认情况下并没有开启VT功能,因此我们需要进行一些设置来启用它。本文将详细介绍如何在联想电脑上开启VT功能,以便您能够更方便地进行虚拟化操作和其他相关工作。

了解VT技术
VT(VirtualizationTechnology)是英特尔推出的一种硬件虚拟化技术,它可以提供更好的性能和稳定性,使得虚拟机能够更好地运行。开启VT功能后,我们可以同时运行多个虚拟机,实现资源的合理利用,提高工作效率。
检查电脑是否支持VT
在开始设置之前,我们需要先确认电脑是否支持VT技术。打开联想电脑的BIOS设置界面,可以在“安全性”或“高级”选项中找到“虚拟化技术”或“VT”相关选项,如果能找到,则表示您的电脑支持VT技术。如果找不到这些选项,很可能是您的电脑不支持VT技术。

进入BIOS设置
要开启VT功能,我们需要进想电脑的BIOS设置界面。重新启动电脑,按下开机时显示的按键(通常是Del、F2或F12)进入BIOS设置。不同型号的联想电脑可能有不同的按键,请根据您的电脑提示进行操作。
寻找VT选项
在BIOS设置界面中,使用方向键上下移动光标,找到“安全性”或“高级”选项,并按回车键进入该选项的子菜单。接下来,在子菜单中继续寻找“虚拟化技术”或“VT”相关选项。
启用VT功能
在找到“虚拟化技术”或“VT”相关选项后,使用方向键将其选中,并按回车键进入修改界面。根据提示,选择“启用”或“Enabled”来开启VT功能。然后按下F10保存并退出BIOS设置。

重启电脑
完成上述设置后,重启联想电脑,此时VT功能已经开启。
确认VT功能是否开启成功
在电脑重新启动之后,我们需要再次进入BIOS设置界面确认VT功能是否成功开启。如果“虚拟化技术”或“VT”相关选项显示为已启用状态,那么表示您已经成功开启了VT功能。
使用虚拟机测试VT功能
为了确认VT功能是否真正生效,我们可以使用一款虚拟机软件进行测试。安装并打开虚拟机软件后,创建一个新的虚拟机,并在其设置中查看是否能够找到VT相关选项。如果能够找到并启用,那么说明VT功能已经成功开启,并且可以正常使用。
注意事项
在进行上述设置的过程中,我们需要注意以下几点:
1.不同型号的联想电脑可能有不同的BIOS设置界面和选项名称,但大致流程是相似的。
2.修改BIOS设置时要谨慎操作,避免误操作导致其他问题。
3.如果您不确定如何进行相关设置或存在其他问题,建议咨询联想官方技术支持。
常见问题解决
1.如果您的电脑不支持VT技术,可以尝试更新BIOS版本或更换支持VT的电脑。
2.如果开启VT功能后电脑出现异常情况,可以尝试恢复默认设置或禁用VT功能。
通过本文的介绍,我们了解了联想电脑开启VT功能的详细步骤。开启VT功能后,我们可以更好地利用虚拟化技术进行工作和学习。在进行相关设置时,需要注意谨慎操作,并遵循相关的安全指引和建议,以免造成不必要的问题。希望本文对您有所帮助,祝您顺利开启VT功能!