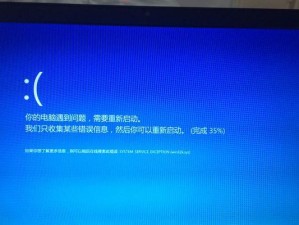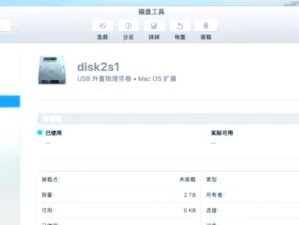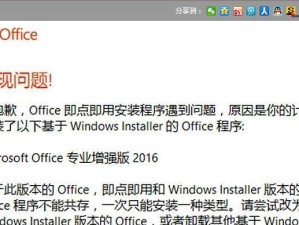在使用MicrosoftWord编辑文档的过程中,我们常常会遇到一个问题,即文档中出现了一些不需要的空白页。这些空白页的存在不仅让文档显得不美观,还会浪费打印纸张。学会如何快速有效地删除Word里面的空白页是非常有必要的。本文将介绍一些方法和技巧,帮助您轻松删除这些多余的空白页。
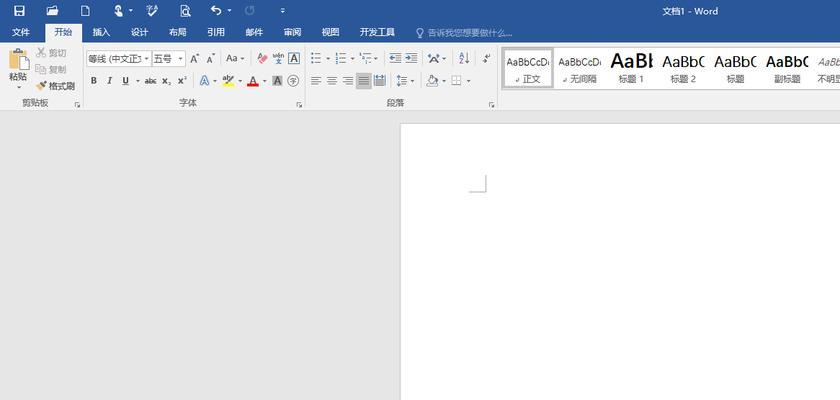
一:设置页面布局
在编辑Word文档之前,我们可以先设置页面布局,确保文档内容紧凑排列,减少空白页的出现。点击Word菜单栏中的“布局”选项,选择“页面边距”,在弹出的对话框中调整边距大小,确保文字内容能够填满页面。
二:检查页面分隔符
有时,空白页的出现是因为文档中插入了不必要的分隔符,如分节符或分页符。通过点击Word菜单栏中的“开始”选项,然后选择“显示/隐藏”按钮,可以显示出文档中的分隔符,进而删除多余的分隔符,以避免空白页的产生。
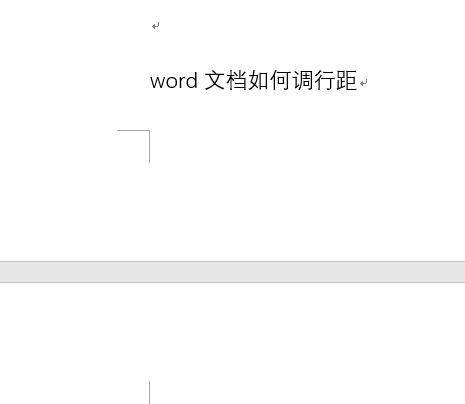
三:调整文字行距
适当调整文字的行距也是去除空白页的有效方法之一。在Word菜单栏中选择“开始”选项,点击“”按钮,在弹出的对话框中选择“多倍行距”,调整行距的倍数,使得文字能够更紧凑地排列在页面上,从而减少空白页的出现。
四:删除多余的空行
Word文档中的多余空行也是产生空白页的一个常见原因。我们可以通过点击“开始”选项卡中的“”按钮,在弹出的对话框中将“段前”和“段后”设置为0,然后选中文档中的多余空行,按下“删除”键进行删除。
五:调整图片和表格大小
有时,文档中插入的图片或表格过大,导致页面排版不当,产生了空白页。我们可以通过选中图片或表格,点击鼠标右键,选择“格式图片/表格”选项,然后调整其大小,使其适应页面布局,从而去除多余的空白页。
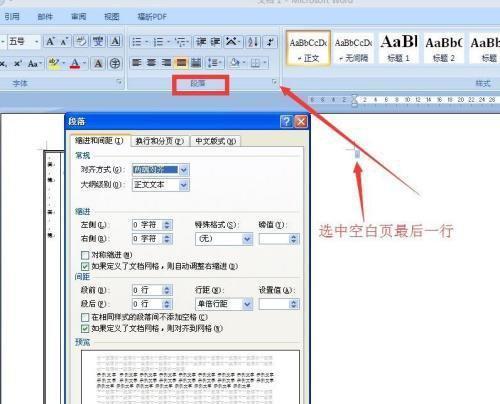
六:删除空白符号
在Word文档中,有时会因为多次按下“回车”键产生多余的空白符号,造成空白页的出现。我们可以通过点击Word菜单栏中的“开始”选项,然后点击“”按钮,在弹出的对话框中取消勾选“空白符号”,从而删除多余的空行。
七:使用“Ctrl+Shift+8”
按下键盘上的“Ctrl+Shift+8”组合键,可以显示或隐藏文档中的非打印字符,如空格、换行符等。通过检查非打印字符,我们可以找到并删除那些造成空白页的不可见字符,以保证文档的紧凑排版。
八:删除空白页
在完成上述操作后,如果仍然存在空白页,我们可以通过选中该页并按下键盘上的“Delete”键进行删除。同时,也可以通过在Word菜单栏中选择“视图”选项,点击“导航窗格”按钮,在弹出的导航窗格中选择“分节符”,然后选中多余的分节符并按下“Delete”键删除。
九:调整页面边距
有时,页面边距设置不当也会导致空白页的出现。我们可以点击Word菜单栏中的“布局”选项,选择“页面边距”,在弹出的对话框中调整边距大小,使得文档内容更紧凑地排列在页面上。
十:修改页面分页符位置
Word文档中的分页符位置也可能导致空白页的出现。我们可以通过选中分页符,并点击鼠标右键,选择“格式”选项,在弹出的对话框中调整“分页符位置”来解决该问题。
十一:检查表格边界线
如果文档中有表格,那么表格边界线的设置也会影响空白页的出现。我们可以选中表格,然后点击“设计”选项卡中的“边界线”按钮,选择“无边框”,从而去除表格边界线。
十二:使用分节符调整页面布局
在某些情况下,我们可以通过插入分节符来调整页面布局,从而去除空白页。点击Word菜单栏中的“布局”选项,选择“分隔”按钮,在弹出的对话框中选择“下一页”,然后将多余的空白页移到新的节中。
十三:使用删除键加速删除过程
在删除多余的空白页时,按住“Ctrl”键并连续按下“Delete”键,可以加速删除过程,从而快速去除空白页。
十四:利用打印预览功能检查空白页
在删除空白页的过程中,我们可以通过打印预览功能来检查文档的页面排版情况。通过查看预览效果,我们可以及时发现并删除多余的空白页。
十五:保存文档并进行打印
在删除了所有多余的空白页后,我们应该及时保存文档,并进行打印测试。通过打印测试,我们可以确保文档排版无误,没有产生空白页。
通过本文所介绍的方法和技巧,相信大家已经了解如何快速有效地删除Word里面的空白页。只要掌握了这些技巧,我们就能够更好地编辑文档,使其更紧凑、美观,避免浪费纸张。希望本文对大家有所帮助!