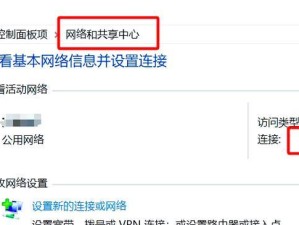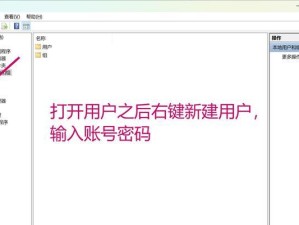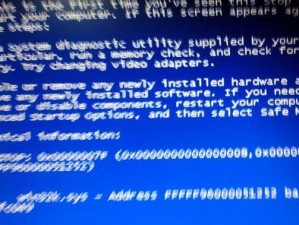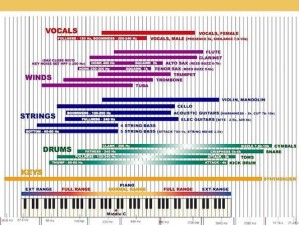在使用MicrosoftWord编辑文档时,有时会出现一些无法解释的空白页和页眉,给我们的文档带来困扰。本文将介绍一种简便有效的方法,帮助您删除Word文档中的空白页,并同时删除存在的页眉。

1.检查文档排版及格式设置

在删除空白页之前,首先需要确保文档的排版和格式设置是正确的,避免造成其他问题。
2.查找和删除多余的换行符
多余的换行符可能导致空白页的出现,在文档中查找并删除这些换行符可以消除空白页。

3.使用分节符来删除空白页
Word中的分节符可以帮助我们精确地定位并删除空白页,使用这种方法可以快速解决问题。
4.删除存在的页眉
当空白页存在页眉时,我们需要首先删除页眉才能完全清除空白页,本节将介绍如何删除存在的页眉。
5.选择合适的页面布局
不当的页面布局设置可能导致空白页的出现,在文档中选择适合的页面布局可以避免这种问题。
6.调整和行距设置
如果和行距设置不当,也会导致空白页的产生,正确调整这些设置有助于删除空白页。
7.删除无用的分隔符
无用的分隔符也可能导致空白页的出现,在文档中查找并删除这些无用的分隔符可以解决问题。
8.避免在文档末尾多次按下回车键
多次按下回车键可能会在文档末尾产生空白页,正确使用回车键可以避免这种情况。
9.重新审查页眉设置
重新审查和调整文档中的页眉设置有助于消除存在的页眉以及相关的空白页。
10.检查并调整内容区域边距
如果内容区域边距设置不当,也会导致空白页的出现,正确设置这些边距可以解决问题。
11.使用打印预览功能查看空白页
在打印预览中查看文档是否有空白页,这有助于我们更快地定位并删除空白页。
12.将文档另存为新文件
将文档另存为新文件可以帮助我们去除可能存在的格式问题和空白页。
13.删除文档中的隐藏字符
文档中的隐藏字符可能导致空白页的出现,使用Word的功能删除这些隐藏字符可以解决问题。
14.检查文档中的分页符设置
分页符的设置不当也会引起空白页,仔细检查并调整分页符设置可以消除这种问题。
15.
通过上述方法,我们可以简便有效地删除Word文档中的空白页和页眉,保持文档的整洁和规范。
使用MicrosoftWord时,删除空白页和页眉是一个常见且棘手的问题。本文介绍了15个方法,从文档排版到分节符,从页眉设置到隐藏字符,为您解决这个问题提供了全面而详细的指导。通过正确应用这些方法,您可以轻松删除空白页和页眉,使您的Word文档更加整洁和专业。