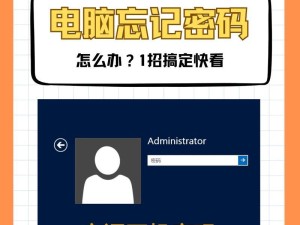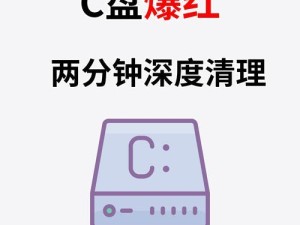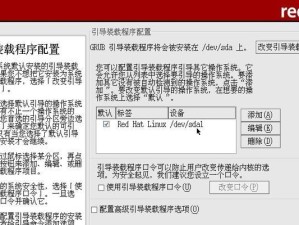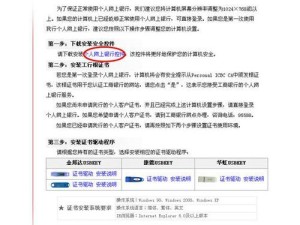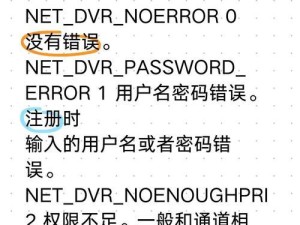随着WindowsXP系统的经典魅力,有不少用户仍然喜欢在旧电脑上使用这个版本。而为了更方便快捷地安装32位XP系统,我们可以利用U盘来进行安装。本文将详细介绍使用32位XP系统U盘安装的方法,帮助用户轻松搞定安装过程。
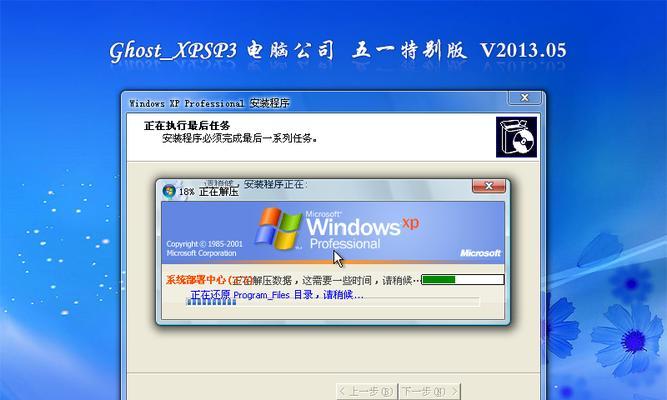
标题和
1.准备工作

在开始安装前,你需要准备一台电脑、一根空的U盘(容量至少4GB)以及一个32位XP系统的镜像文件。
2.格式化U盘
将U盘插入电脑后,进入“我的电脑”,右键点击U盘图标并选择“格式化”选项,在弹出的窗口中选择“FAT32”文件系统,并确保快速格式化选项被勾选。
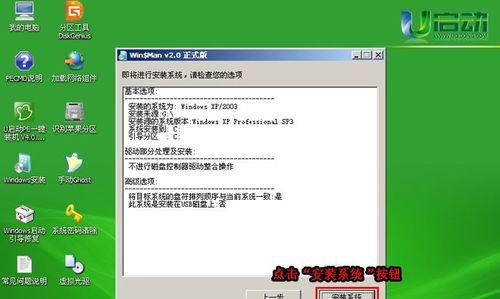
3.创建引导扇区
在开始菜单中搜索并打开命令提示符,输入“diskpart”命令并按回车键。在弹出的命令提示符窗口中,依次输入“listdisk”、“selectdiskn”(n为U盘的磁盘编号)和“clean”命令来清空U盘。
4.分区与激活
继续在命令提示符中输入“createpartitionprimary”命令来创建主分区,然后输入“selectpartition1”和“active”命令来选中并激活该分区。
5.格式化与标记
在命令提示符中输入“formatfs=ntfsquick”命令来快速格式化分区,并使用“assign”命令给U盘分配一个盘符(如E:)。
6.挂载系统镜像
利用虚拟光驱软件(如VirtualCloneDrive)或者解压工具,将32位XP系统的镜像文件挂载到计算机上。
7.复制系统文件
打开挂载的XP系统镜像文件,在其中找到i386文件夹并将其复制到U盘的根目录中。
8.修改启动项配置
在U盘根目录中创建一个名为“boot”的文件夹,然后将U盘里复制出来的i386文件夹中的“ntldr”和“$ldr$”文件复制到这个“boot”文件夹中。
9.修改系统文件
打开U盘根目录下的“boot.ini”文件,将其中的“/noexecute=optin”修改为“/noexecute=alwaysoff”。
10.安装系统
重启电脑,在BIOS中将U盘设置为首选启动项,并保存设置。随后电脑将从U盘启动,进入XP系统安装界面,按照提示进行安装。
11.安装完成
在安装过程中,系统会要求你输入序列号、选择安装目录等信息,请按照实际情况进行操作,等待安装完成。
12.驱动安装
安装完成后,你需要手动安装电脑的驱动程序以确保系统正常运行。可以使用原厂驱动光盘或者从官方网站下载相应驱动。
13.更新系统
安装驱动程序之后,建议立即连接网络并更新系统,以获取最新的安全补丁和驱动更新,提高系统稳定性和安全性。
14.个性化设置
安装完成并更新系统后,可以根据个人喜好进行系统的个性化设置,例如更改主题、安装必要软件、调整显示设置等。
15.完成安装
经过以上步骤,你已成功在U盘上安装了32位XP系统。现在你可以随时插拔U盘,在不同电脑上使用XP系统了。
通过本文所介绍的方法,你可以方便地使用U盘在32位XP系统上进行安装。只需按照步骤准备工作、格式化U盘、创建引导扇区、分区与激活、格式化与标记、挂载系统镜像、复制系统文件、修改启动项配置、修改系统文件、安装系统、安装驱动程序、更新系统、个性化设置等一系列操作,就能轻松地完成32位XP系统的安装。希望本文对你有所帮助!