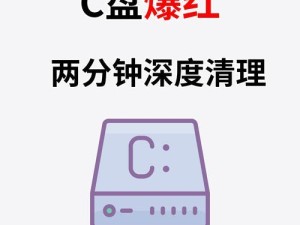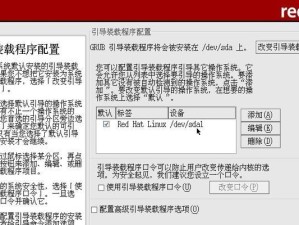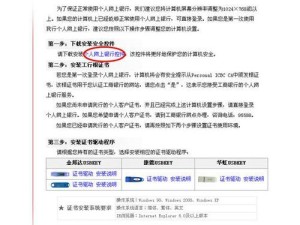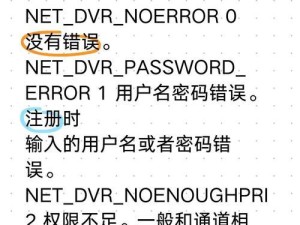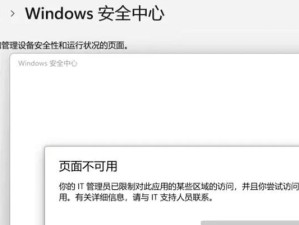在现代化的电脑应用中,操作系统是非常重要的一部分,它决定了电脑的运行效率和稳定性。而Windows7作为一款广泛使用的操作系统,其32位版本更是深受用户的喜爱。本文将详细介绍如何使用U盘安装32位Win7系统,让你轻松享受到更好的电脑使用体验。
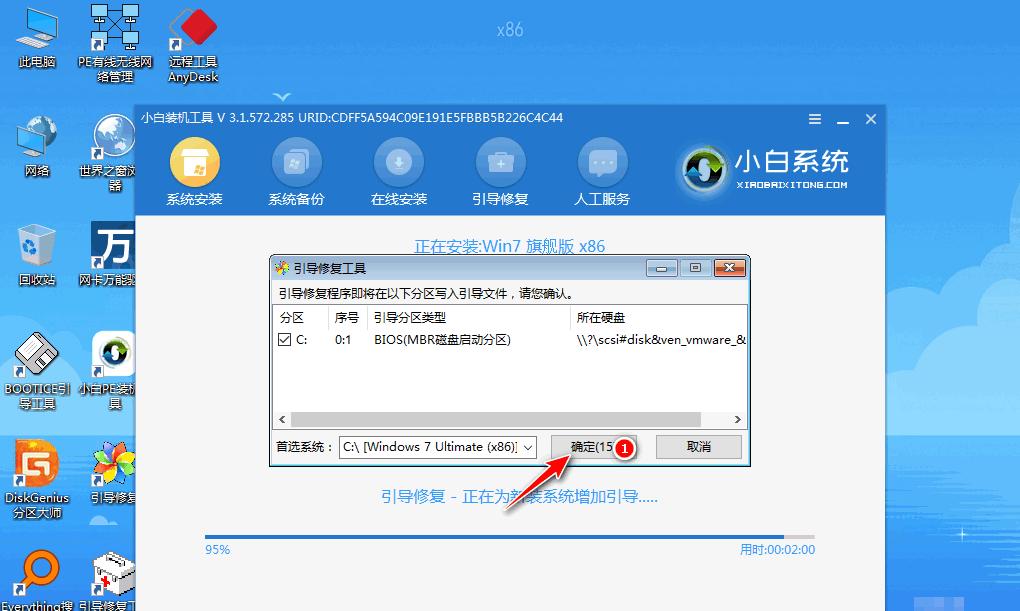
1.准备所需材料和工具

在开始操作之前,我们需要准备一个32GB容量以上的U盘、Win732位系统镜像文件、以及一个可靠的U盘制作工具。
2.下载并安装U盘制作工具
我们需要下载并安装一个可靠的U盘制作工具,例如Rufus或者WinToUSB。这些工具可以帮助我们将Win7系统镜像文件写入U盘。

3.插入U盘并打开制作工具
将准备好的U盘插入电脑的USB接口,并打开刚刚安装的U盘制作工具。
4.选择Win7系统镜像文件
在U盘制作工具中,我们需要选择之前下载的Win7系统镜像文件,确保选择的是32位版本。
5.设置U盘引导方式
根据制作工具的提示,我们需要选择U盘引导方式。一般情况下,选择MBR(MasterBootRecord)格式即可。
6.格式化U盘
在进行U盘制作之前,我们需要将U盘进行格式化,以确保之前的数据被清除,并为Win7系统做好准备。
7.开始制作U盘
点击制作工具中的“开始”或者“制作”按钮,开始将Win7系统镜像文件写入U盘。这个过程可能需要一些时间,请耐心等待。
8.设置电脑启动顺序
在制作完成后,我们需要进入电脑的BIOS设置,将U盘设置为第一启动项。这样在重启电脑时,系统会首先从U盘启动。
9.重启电脑并开始安装
重启电脑后,系统会自动从U盘启动,并进入Win7系统安装界面。按照界面提示,选择安装语言、时区和键盘布局等选项。
10.接受许可协议并选择安装方式
在安装界面中,我们需要接受Windows许可协议,并选择“自定义安装”选项,以便进行高级设置。
11.分区和格式化硬盘
在进行自定义安装之前,我们需要对硬盘进行分区和格式化,以确保Win7系统能够正常安装并运行。
12.选择安装位置和开始安装
在自定义安装界面中,选择之前分区的安装位置,并点击“下一步”按钮,开始正式安装Win7系统。
13.安装过程中的等待和设置
在安装过程中,系统会进行一系列的设置和等待,包括安装文件的拷贝、组件的配置等。请耐心等待,直到安装完成。
14.设置用户名和密码
在安装完成后,系统会要求我们设置用户名和密码。请设置一个强密码,确保系统的安全性。
15.完成安装并重启电脑
系统会提示我们安装完成,并要求重新启动电脑。重启后,我们就可以进入全新安装的32位Win7系统了。
通过本文的教程,我们详细介绍了如何使用U盘进行32位Win7系统的安装。只需要准备好所需材料和工具,按照步骤进行操作,就可以轻松完成安装过程。希望本文能够帮助到需要安装32位Win7系统的用户,享受到更好的电脑使用体验。