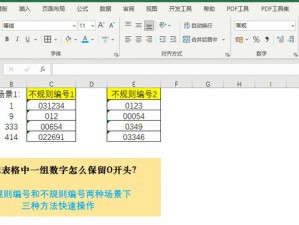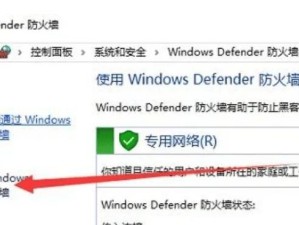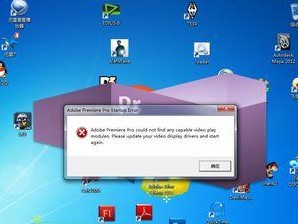在当前信息时代,电脑已经成为了我们生活中不可或缺的一部分。然而,随着时间的推移,很多电脑的性能可能开始变得较慢,这主要是由于旧的机械硬盘无法满足现代系统和软件的要求。在本文中,我们将向大家详细介绍如何使用戴尔电脑更换固态硬盘,并安装全新的Win10系统,让您的电脑焕然一新。

1.购买适合的固态硬盘
在更换固态硬盘之前,首先您需要确保购买到了适合您戴尔电脑的固态硬盘。建议您选择容量适中且性价比较高的固态硬盘,以满足日常使用的需求。
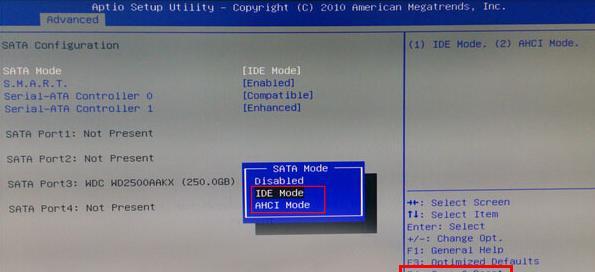
2.备份重要数据
在更换固态硬盘之前,一定要备份您电脑中的重要数据。可以将这些数据复制到外部存储设备或云端,以免在更换硬盘过程中造成数据的丢失。
3.关机并断开电源
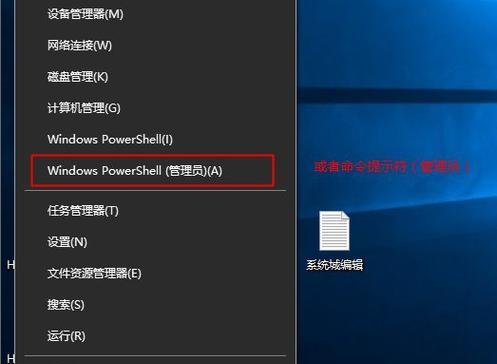
在进行任何操作之前,首先确保您的戴尔电脑已经完全关机,并拔掉电源线。这是十分重要的安全措施,以避免任何可能对电脑造成伤害的情况发生。
4.打开电脑壳
使用相应的工具,将戴尔电脑的机箱打开。具体的操作方法可以参考您所使用的戴尔电脑的用户手册或者在线教程。
5.卸下旧的硬盘
找到原先的机械硬盘,解开连接它的数据线和电源线,并小心地将其卸下。确保您在此过程中不会触碰到任何电子元件,并且尽量避免静电干扰。
6.安装新的固态硬盘
将购买好的固态硬盘安装到戴尔电脑上。在合适的位置插入数据线和电源线,并确保连接牢固。小心地将固态硬盘插入到相应的插槽中,并确保它安装在正确的位置上。
7.关上电脑壳
在确保固态硬盘安装完毕后,小心地关上电脑壳。确保所有的螺丝都已经拧紧,以确保电脑在使用过程中不会出现松动的情况。
8.连接电源并开机
重新连接电源线,并按下电脑的开机按钮。您将会看到戴尔电脑重新启动,并且开始检测新安装的固态硬盘。
9.进入BIOS设置
在戴尔电脑重新启动的过程中,您需要按下相应的按键进入BIOS设置界面。通常情况下,您可以在开机时的戴尔logo界面上看到相应的提示。
10.选择启动顺序
在BIOS设置界面中,找到启动选项,并将固态硬盘设置为第一启动设备。这样,戴尔电脑将会从固态硬盘中启动操作系统。
11.保存并退出BIOS
在调整启动顺序后,确保将修改保存,并退出BIOS设置界面。戴尔电脑将会根据您的设定进行重新启动。
12.安装Win10系统
一旦戴尔电脑重新启动,它将会从固态硬盘中引导,并进入Windows10安装界面。按照界面上的提示进行安装,并根据您的偏好进行个性化设置。
13.更新和安装驱动程序
在安装Win10系统完成后,您需要更新和安装相应的驱动程序,以确保戴尔电脑的正常运行。您可以通过戴尔官方网站或者自动驱动程序更新工具来完成这一步骤。
14.还原备份的数据
在完成系统和驱动程序的安装后,您可以通过外部存储设备或云端将之前备份的重要数据还原到戴尔电脑中。
15.享受全新的Win10系统
现在,您已经成功地使用戴尔电脑更换了固态硬盘,并安装了全新的Win10系统。您可以轻松体验到操作系统的快速响应和流畅性能,让您的电脑焕然一新。
通过本文的教程,您可以轻松地学习到如何使用戴尔电脑更换固态硬盘,并安装全新的Win10系统。这个过程不仅能让您的电脑性能得到提升,还能使您享受到操作系统的快速响应和流畅性能。希望本文对您有所帮助,祝您愉快地使用全新的Win10系统!