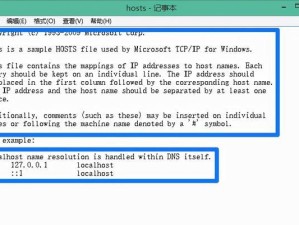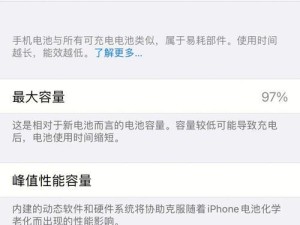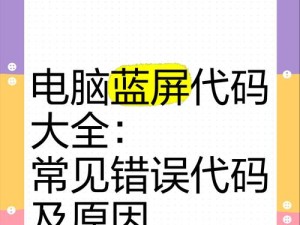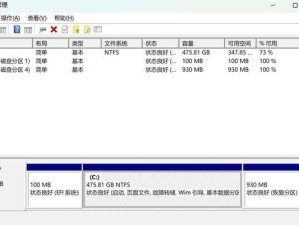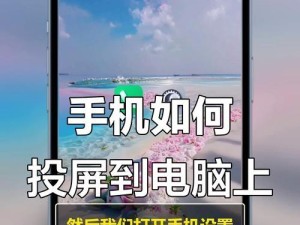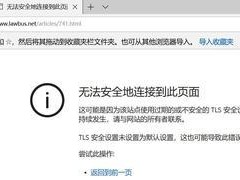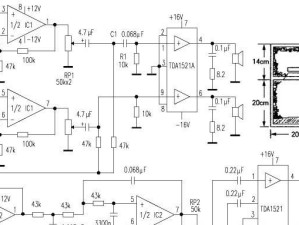在使用戴尔电脑时,有时我们需要重新安装操作系统或者进行系统修复,这时候使用U盘安装系统是一个简单有效的方法。本文将详细介绍如何在戴尔电脑上使用U盘进行系统安装。

文章目录:
1.确认电脑型号与操作系统版本
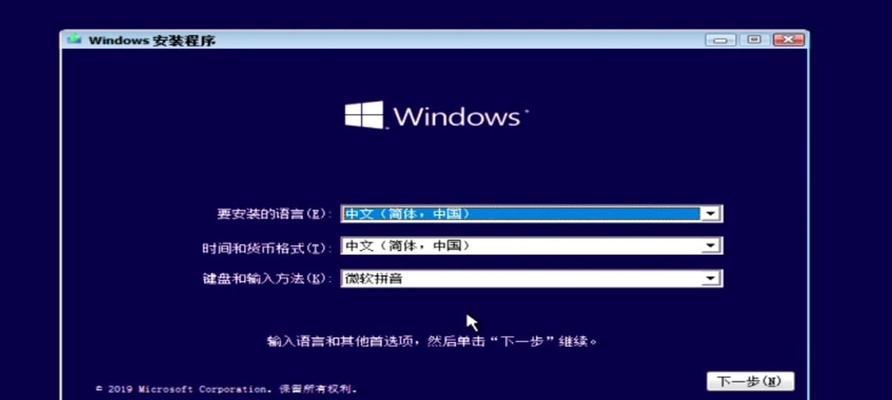
在开始前,我们需要确认戴尔电脑的型号以及需要安装的操作系统版本。
2.下载合适的操作系统镜像文件
从官方网站或其他可靠来源下载与你的操作系统版本相匹配的ISO镜像文件。

3.准备一个空白的U盘
确保U盘没有重要数据,最好格式化为FAT32格式,并确保容量足够存放镜像文件。
4.创建可引导的U盘
使用专业的U盘制作工具,如Rufus或者UltraISO,将ISO镜像文件写入U盘并使其成为可引导的。
5.进入电脑BIOS设置界面
重新启动戴尔电脑,在开机过程中按下相应按键(通常是F2或Delete键)进入BIOS设置界面。
6.调整启动顺序
在BIOS设置界面中找到“Boot”或者“启动”选项,将U盘设置为第一启动项。
7.保存并退出BIOS设置
按下相应按键保存设置并退出BIOS设置界面,戴尔电脑将重新启动。
8.开始系统安装
在重新启动后,戴尔电脑会自动从U盘启动,进入安装界面,按照屏幕提示完成系统安装。
9.选择安装类型和分区
根据个人需求选择“新建分区”或者“升级安装”,并根据提示进行分区操作。
10.系统安装等待
系统安装过程需要一些时间,请耐心等待,不要中途进行其他操作。
11.设置用户名和密码
根据个人需求设置用户名和密码,这将作为登录系统的凭证。
12.安装完成后重启电脑
系统安装完成后,戴尔电脑会自动重启,然后可以使用新系统登录。
13.安装驱动程序和更新
根据实际情况,安装戴尔电脑需要的驱动程序,并及时进行系统更新。
14.备份重要数据
在安装完成后,建议及时备份重要数据,以免数据丢失或损坏。
15.系统安装故障排除
如果在系统安装过程中遇到问题,可以根据错误提示进行排除或寻求技术支持。
使用U盘进行戴尔电脑的系统安装是一种方便快捷的方法,只需按照上述步骤操作即可。使用U盘安装系统时,记得选择合适的操作系统版本和准备好空白U盘。希望本文的详细教程能帮助到您顺利完成戴尔电脑的系统安装。