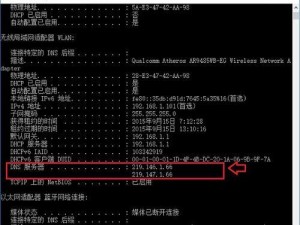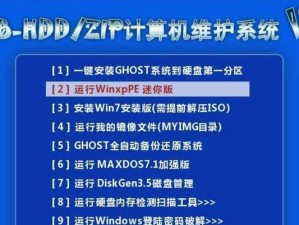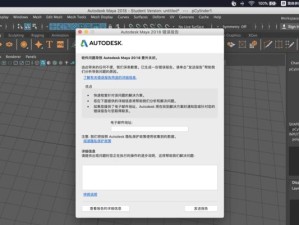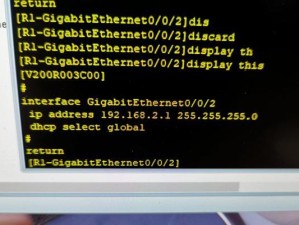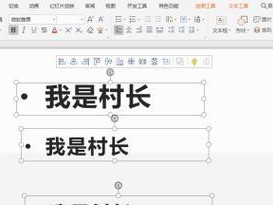Win7系统依然是许多用户喜欢使用的操作系统之一。对于那些没有光驱的电脑或者想要更方便快捷地安装系统的用户来说,使用U盘安装Win7系统是一个非常好的选择。本篇文章将详细介绍如何通过U盘来安装Win7系统,让您轻松完成系统安装。

1.准备工作
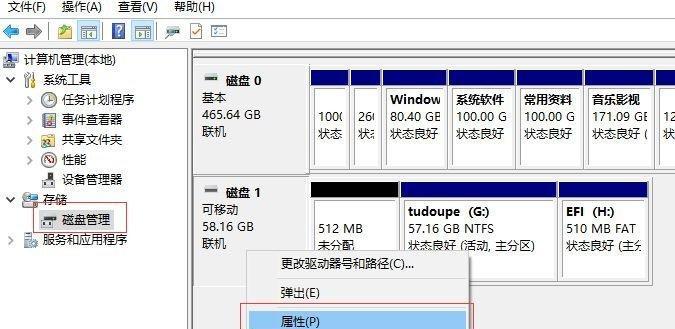
在开始安装前,您需要准备一台可用的电脑、一个空白的U盘、以及一个拥有正版Win7系统镜像文件的计算机。
2.下载Win7USB/DVD下载工具
为了将Win7系统镜像文件写入U盘,您需要下载并安装官方提供的Win7USB/DVD下载工具。
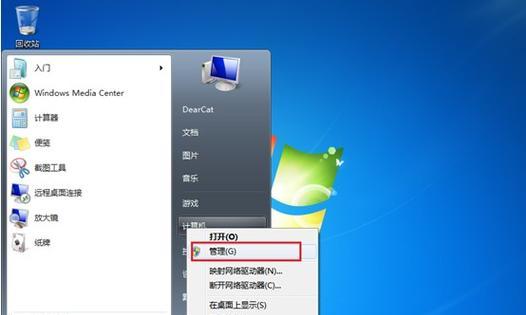
3.插入U盘并打开工具
将空白U盘插入电脑USB接口后,双击打开已安装的Win7USB/DVD下载工具。
4.选择镜像文件
在打开的工具中,选择“从ISO文件创建可启动的DVD或USB闪存驱动器”,然后点击“浏览”,选择您下载好的Win7系统镜像文件。
5.选择U盘
接下来,在工具中选择您插入的U盘,并确保U盘中没有重要数据,因为安装系统会格式化U盘。
6.写入系统文件
点击“开始复制”按钮后,工具将开始将Win7系统镜像文件写入U盘。这个过程可能需要一段时间,请耐心等待。
7.设置电脑启动顺序
安装系统之前,您需要将电脑的启动顺序设置为从U盘启动。可以在电脑启动时按下相应的快捷键进入BIOS设置,然后将U盘设为第一启动项。
8.重启电脑并安装系统
保存设置后,重启电脑。此时,计算机会从U盘启动,并开始进入Win7系统安装界面。按照提示完成安装过程即可。
9.选择安装选项
在安装界面上,您可以选择不同的安装选项,例如语言、时区等。根据自己的需求进行选择并点击下一步。
10.接受许可协议
阅读并接受Win7系统的许可协议后,继续下一步。
11.选择安装类型
根据自己的需求选择合适的安装类型,包括全新安装或升级安装等。
12.选择安装位置
如果您希望在特定的硬盘分区上安装系统,请在这一步中进行选择,并点击下一步。
13.等待系统安装
点击下一步后,系统将开始进行安装。这个过程可能需要一段时间,根据计算机性能和系统镜像文件大小而有所不同。
14.完成系统安装
当系统安装完成后,您可以根据提示进行最后的设置,例如设置用户名、密码等。完成后,您就可以正常使用安装好的Win7系统了。
15.
通过本教程,您学会了如何使用U盘来安装Win7系统。相比传统的光盘安装方式,使用U盘安装更为方便快捷。希望本教程对您有所帮助,祝您成功安装Win7系统!