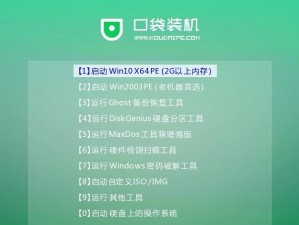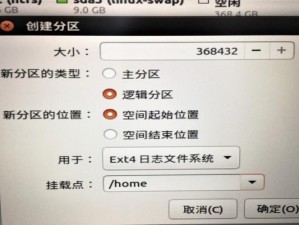随着Linux操作系统的日益普及,越来越多的用户选择安装LinuxUbuntu。本文将为您提供一份详细的UbuntuISO安装教程,帮助您顺利完成安装过程。无论您是Linux初学者还是有一定经验的用户,本教程都能为您提供适用的指导,让您轻松体验Ubuntu操作系统的强大功能。
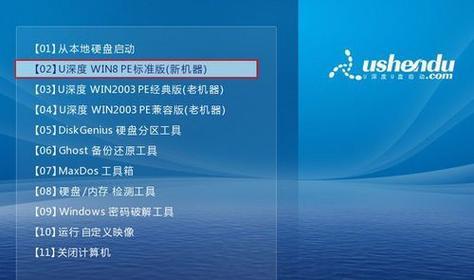
1.下载UbuntuISO镜像文件
打开Ubuntu官方网站并找到适合您的系统版本的ISO镜像文件。点击下载按钮,即可获取所需的ISO文件。
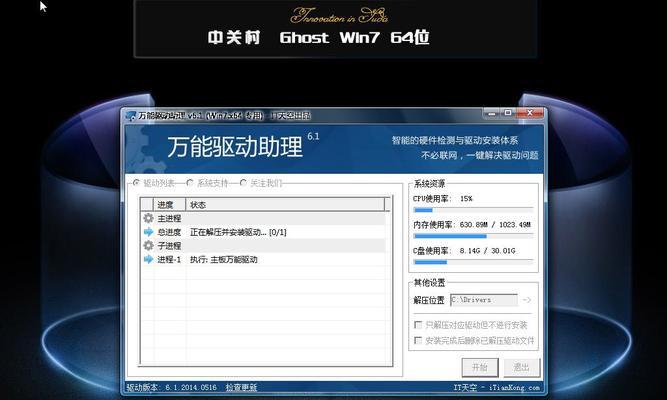
2.创建Ubuntu启动盘
将下载好的ISO文件写入到一个空白的USB闪存驱动器或DVD光盘中,以便能够从该设备启动并安装Ubuntu。
3.开机并选择启动设备
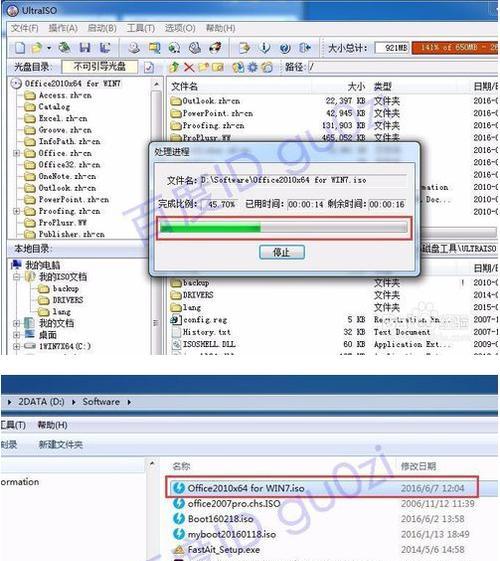
插入Ubuntu启动盘后,重启计算机并进入BIOS设置。在启动选项中选择您创建的启动设备,并将其设为首选启动项。
4.进入Ubuntu安装界面
重启计算机后,您将进入Ubuntu安装界面。选择“安装Ubuntu”选项,然后等待系统加载。
5.选择语言和键盘布局
在安装过程中,您将被要求选择您希望使用的语言和键盘布局。根据个人喜好进行选择,并点击“继续”。
6.连接互联网
为了能够获取最新的系统更新和软件包,建议在安装过程中连接到互联网。选择您的无线网络或有线连接,并输入相应的密码。
7.硬盘分区
在这一步中,您可以选择是使用整个磁盘安装Ubuntu还是手动分区。如果您是新手用户,建议选择自动分区选项。
8.创建用户账户
输入您的姓名、计算机名称、用户名称和密码,以创建您的Ubuntu用户账户。这将是您在系统中的身份标识。
9.安装过程
一切设置完成后,点击“安装”按钮开始安装Ubuntu。这个过程可能需要一些时间,请耐心等待。
10.安装完成
一旦安装完成,您将看到一个成功的提示消息。点击“重启”按钮,计算机将重新启动并进入Ubuntu系统。
11.设置和配置
进入Ubuntu系统后,您可以根据个人喜好进行进一步的设置和配置,如安装软件、调整桌面环境等。
12.更新和升级
为了确保系统的稳定性和安全性,建议立即进行系统更新和升级。打开终端,运行命令"sudoaptupdate"和"sudoaptupgrade"来完成更新。
13.安装其他软件
Ubuntu提供了丰富的软件库,您可以轻松安装各种应用程序和工具。使用Ubuntu软件中心或命令行来安装您所需的软件。
14.配置系统
根据您的需求,您可以通过系统设置来调整桌面环境、个人偏好、外观主题等。尽情定制属于您自己的Ubuntu系统。
15.开始使用Ubuntu
现在您已经成功安装了Ubuntu操作系统,尽情享受Linux的强大功能和优势吧!无论是工作、学习还是娱乐,Ubuntu都能帮助您高效完成任务。
本文详细介绍了如何使用UbuntuISO镜像文件安装Ubuntu操作系统的步骤。从下载ISO文件到最终安装完成并进行系统配置,每个步骤都得到了详细的解释和指导。通过本教程,希望能够帮助用户顺利安装Ubuntu,并充分利用该操作系统的功能。无论您是Linux新手还是有经验的用户,都能轻松掌握安装过程,享受到Linux带来的便利和自由。