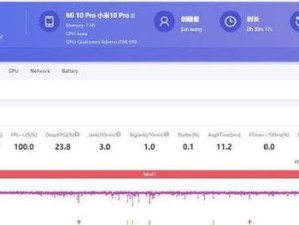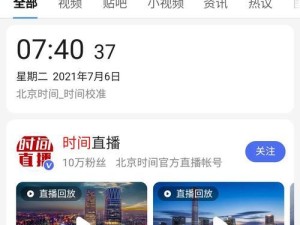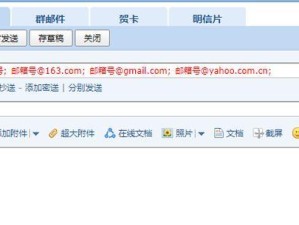重装电脑操作系统是解决电脑问题、提高性能和清理垃圾文件的常用方法之一。本文将详细介绍如何在Win10电脑上进行重装操作系统的步骤,帮助你重新享受流畅的电脑使用体验。
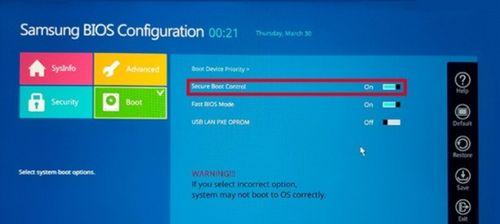
一、备份重要文件
在进行电脑重装之前,首先需要备份重要文件,防止数据丢失。
二、准备安装介质
下载Win10系统安装镜像,并制作启动U盘或DVD安装盘。
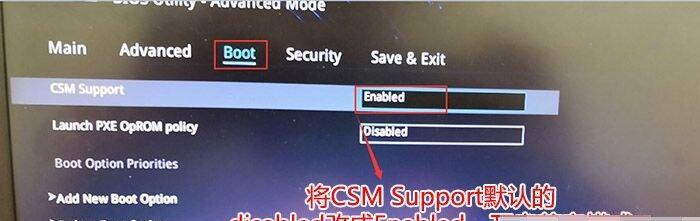
三、进入BIOS设置
重新启动电脑,按下相应按键进入BIOS设置,将启动选项设置为U盘或DVD。
四、重启电脑
保存BIOS设置后,重启电脑,系统会自动从U盘或DVD启动。
五、选择语言和区域设置
在安装界面选择适合你的语言和区域设置,点击下一步继续。
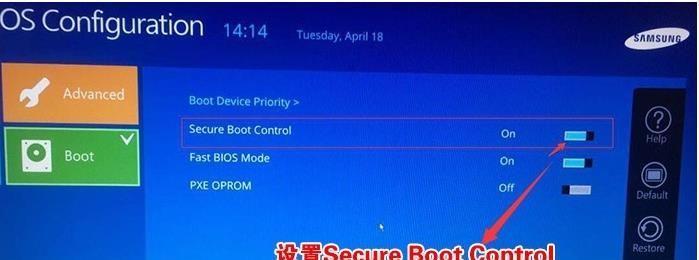
六、点击“安装”
在安装界面点击“安装”按钮,开始进行系统安装。
七、接受许可协议
阅读并接受Windows许可协议,点击下一步继续。
八、选择安装类型
选择“自定义:仅安装Windows(高级)”选项,进行自定义安装。
九、选择安装位置
在接下来的界面中,选择将系统安装在哪个磁盘上,点击下一步继续。
十、等待安装完成
系统开始进行安装,耐心等待安装过程完成。
十一、设置用户名和密码
在安装完成后,设置你的用户名和密码,点击下一步继续。
十二、输入产品密钥
输入你的Win10产品密钥,点击下一步继续。
十三、选择隐私设置
根据个人需求选择适合自己的隐私设置,点击下一步继续。
十四、进行系统更新
安装完成后,及时进行系统更新,确保系统最新且安全。
十五、恢复个人文件和软件
将之前备份的个人文件和软件重新导入到电脑中,完成重装后的配置。
通过本文提供的Win10电脑重装教程,你可以轻松地重新安装操作系统,并且根据个人需求进行相应的设置和恢复个人文件和软件。重装系统可以提高电脑性能,解决问题,并且让电脑焕然一新。记得在进行重装操作前备份重要文件,以免数据丢失。祝你在使用重装后的Win10电脑上享受流畅的使用体验!