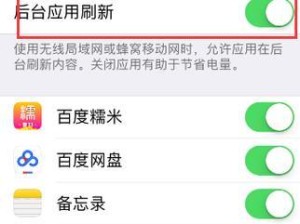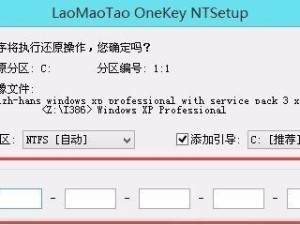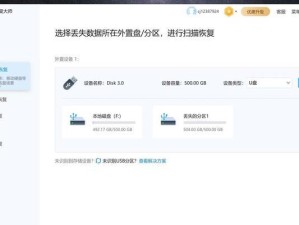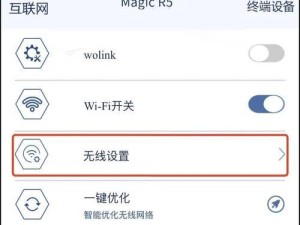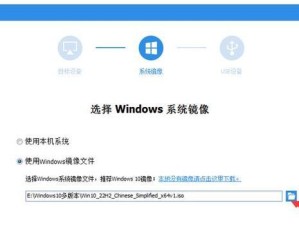在使用联想笔记本的过程中,由于各种原因,我们可能需要重新安装操作系统。本篇文章将详细介绍如何在联想笔记本上进行Win7系统重装,帮助你解决系统出现的各种问题,提升电脑的性能和稳定性。
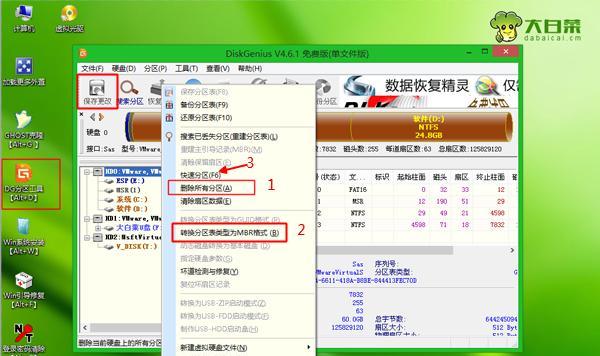
1.准备工作:备份重要数据
在进行系统重装之前,首先要备份重要数据,以防数据丢失。连接外部硬盘或使用云存储等方式,将需要保留的文件和文件夹备份到安全的地方。
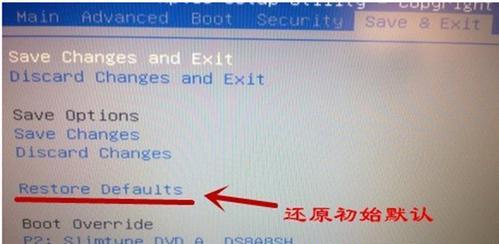
2.下载Win7系统镜像文件
从官方网站或其他可靠来源下载Win7系统镜像文件,并保存到本地硬盘。确保下载的系统镜像与你的联想笔记本型号和版本兼容。
3.制作系统安装盘或U盘
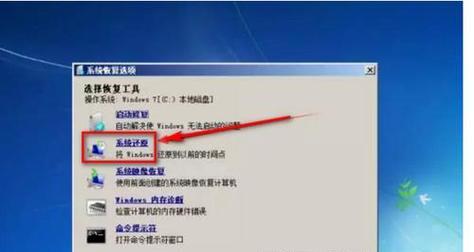
使用刻录软件或制作工具将下载好的Win7系统镜像文件刻录到光盘或制作成启动U盘。确保刻录或制作过程无误,以便后续的系统安装。
4.进入BIOS设置
重启联想笔记本,按下指定的键(通常是F2、F12或Del键)进入BIOS设置界面。在Boot选项中将启动设备调整为安装盘或U盘,并保存设置。
5.启动系统安装程序
插入安装光盘或U盘后,重启联想笔记本,系统将自动从安装介质启动。按照提示选择语言、时区等设置,点击“下一步”进入安装界面。
6.选择安装类型
在安装界面中,选择“自定义(高级)”安装类型,这样可以对分区和硬盘进行更精确的操作。点击“下一步”进入分区界面。
7.清除旧分区
选择要安装系统的分区,在操作栏中选择“删除”来清除旧的分区。注意,这将清除分区上的所有数据,请务必提前备份。
8.创建新分区
清除旧分区后,点击“新建”来创建新的系统分区。根据自己的需要和硬盘容量进行合理划分,并将系统分区设为活动分区。
9.格式化新分区
选中新创建的系统分区,点击“格式化”来对其进行格式化操作。选择文件系统为NTFS,并进行完整格式化以确保系统安装的成功。
10.开始系统安装
完成分区和格式化后,点击“下一步”开始系统安装。系统将自动复制文件、安装组件,并进行必要的设置。
11.安装驱动程序
系统安装完成后,插想笔记本的驱动光盘或下载最新驱动程序,安装并更新各硬件设备的驱动程序。
12.更新系统和软件
安装完成驱动程序后,连接至网络并进行系统更新,以获取最新的安全补丁和功能更新。同时,安装必要的软件和工具来满足个人需求。
13.恢复个人数据
在完成系统更新和软件安装后,将之前备份的个人数据恢复到联想笔记本上。确保文件完整性,并进行必要的整理和归档。
14.设置个性化选项
根据个人喜好和需求,对联想笔记本的系统设置进行个性化调整。例如,更改桌面壁纸、调整电源管理选项、安装个性化主题等。
15.与注意事项
通过本文的操作步骤,你已经成功地完成了联想笔记本Win7系统的重装。在使用过程中,要注意定期备份重要数据、及时进行系统更新以保证系统安全稳定。
通过本文的详细教程,你可以轻松地进行联想笔记本Win7系统的重装操作。记得备份重要数据,选择适当的安装介质,正确设置分区和格式化,安装驱动程序并进行系统更新,最后恢复个人数据和进行个性化设置。这些步骤将帮助你重新搭建一个稳定、高效的Win7系统,让你的联想笔记本焕然一新。