华硕主板作为一款稳定可靠的硬件设备,经常会推出BIOS的更新版本来修复一些已知问题或者增加新功能。而U盘刷写BIOS是一种简便快捷的方式,本文将详细介绍使用U盘刷写BIOS的步骤和注意事项,帮助用户轻松升级其电脑系统。

一:准备工作
在开始之前,您需要准备一个可用的U盘和一台连接互联网的电脑。确保U盘的存储空间足够,并备份好U盘中的重要文件。
二:下载最新的BIOS版本
访问华硕官方网站或者相关主板型号的支持页面,下载最新的BIOS版本。确保您下载了适用于您主板型号的BIOS文件,并将其保存到U盘的根目录下。
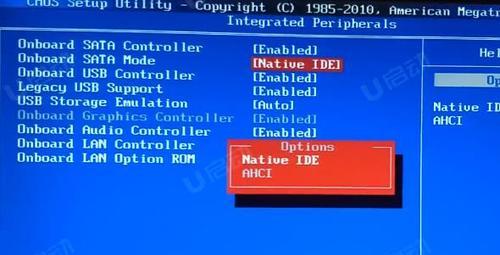
三:格式化U盘
将U盘插入电脑,并确保其中没有重要数据。打开“我的电脑”,找到U盘所对应的驱动器,右键点击并选择“格式化”。选择文件系统为FAT32,并开始格式化。
四:解压BIOS文件
下载完成的BIOS文件通常为一个压缩包,需要先解压缩。右键点击BIOS文件,选择“解压缩到当前文件夹”或者使用解压软件进行解压。
五:进入BIOS设置界面
重启电脑,在开机过程中按下相应的按键(通常是DEL、F2或F10)进入BIOS设置界面。具体按键请参考您的主板说明书。

六:切换到UEFI模式
在BIOS设置界面中,找到“Boot”或者“启动”选项,并进入其中。将启动模式切换为UEFI模式,并保存设置。
七:选择U盘作为启动设备
在BIOS设置界面的“Boot”或者“启动”选项中,找到“BootPriority”或者“启动优先级”。将U盘选项移动至第一位,作为首选启动设备。
八:保存并退出BIOS设置
在BIOS设置界面中,找到保存设置的选项,并确认保存更改。然后选择“退出”或者“Exit”,选择“是”以重启电脑。
九:进入刷写BIOS界面
电脑重新启动后,会自动进入刷写BIOS界面。这个界面会显示刷写进度和相关信息,请耐心等待。
十:选择刷写BIOS文件
在刷写BIOS界面中,选择U盘中的BIOS文件。通常可以通过方向键和回车键进行选择和确认。
十一:开始刷写BIOS
在选择完BIOS文件后,确认无误后即可开始刷写。刷写过程中,请勿关闭电源或者进行其他操作,以免造成严重损坏。
十二:等待刷写完成
系统会显示刷写进度,并在刷写完成后自动重启电脑。请耐心等待,切勿中途干预。
十三:验证刷写结果
电脑重新启动后,可以再次进入BIOS设置界面,查看当前的BIOS版本号,确认是否成功刷写。
十四:还原BIOS设置
如果您之前对BIOS设置进行了修改,刷写完成后需要还原这些设置。进入BIOS设置界面,将相关选项恢复为您需要的配置。
十五:
通过U盘刷写BIOS可以轻松升级华硕主板的系统,但刷写过程需要小心操作。确保备份好重要数据,并按照本文提供的步骤和注意事项进行操作,您将能够成功完成BIOS的更新,享受到更好的电脑性能和稳定性。







