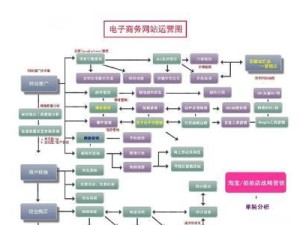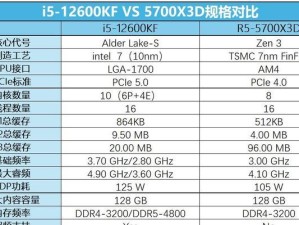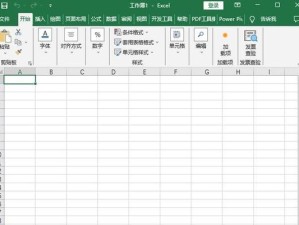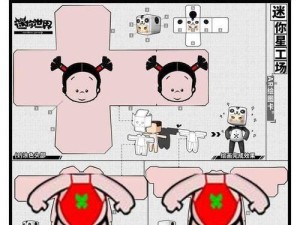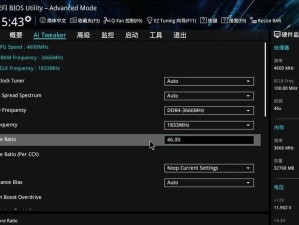在现代科技发展迅猛的时代,计算机操作系统扮演着至关重要的角色。而如何方便地安装操作系统成为了许多电脑用户的需求之一。本文将介绍如何利用U盘在华硕主板上进行系统安装,以帮助大家轻松解决这一问题。
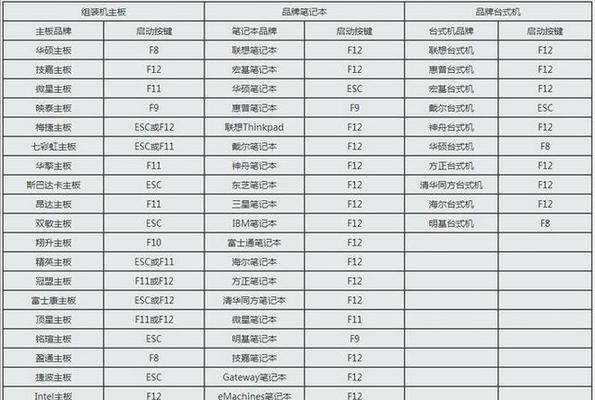
1.准备所需材料与工具:U盘、操作系统安装文件、一个可正常工作的计算机。
在开始之前,确保你已经准备好了一根U盘(至少8GB以上容量)、需要安装的操作系统安装文件(通常为ISO格式),以及另外一台可正常工作的计算机。
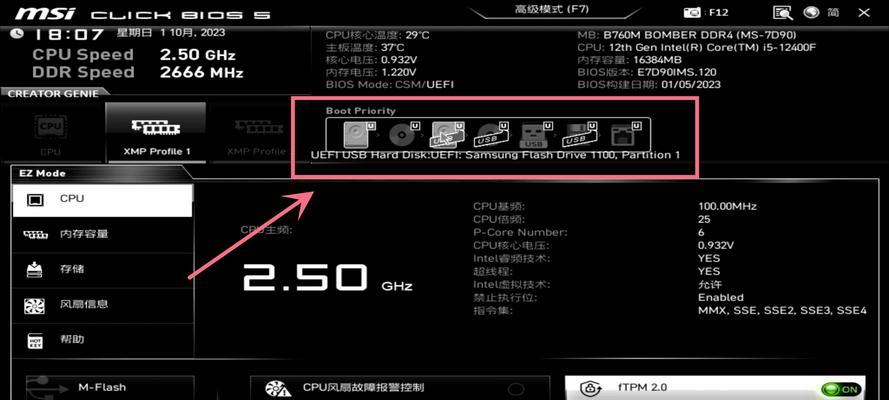
2.下载并安装Rufus软件,用于制作启动U盘。
Rufus是一个免费的第三方工具,它可以帮助我们将ISO格式的操作系统安装文件制作成启动U盘。你可以在互联网上下载并安装Rufus软件。
3.运行Rufus软件,选择正确的U盘和操作系统ISO文件。
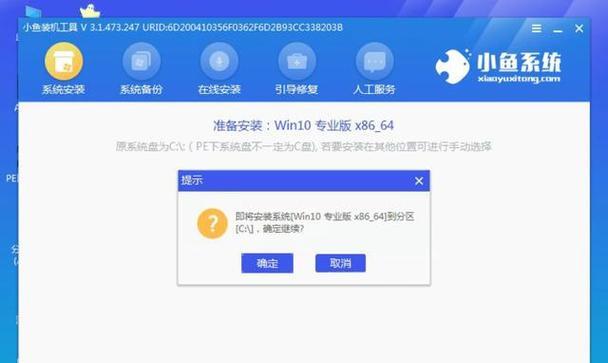
打开Rufus软件后,它会自动检测到你的U盘。在“设备”下拉菜单中选择你的U盘。在“引导选择”部分,点击“选择”按钮,并导航到你的操作系统ISO文件所在位置。
4.设置U盘的分区方案和文件系统为“MBR”和“FAT32”。
确保Rufus软件中的“分区方案”设置为“MBR”,文件系统设置为“FAT32”。这是为了确保U盘能够被华硕主板正确识别和引导。
5.点击“开始”按钮,开始制作启动U盘。
确认设置无误后,点击Rufus软件窗口中的“开始”按钮,开始制作启动U盘。这个过程可能需要一些时间,请耐心等待。
6.将制作好的启动U盘插入到华硕主板的USB接口中。
制作好的启动U盘插入到华硕主板上的一个可用的USB接口中。确保插入正确,插入后重启电脑。
7.进入BIOS设置界面,将U盘设置为启动优先级第一。
在计算机重新启动时,按下华硕主板的指定按键(通常是Del或F2)进入BIOS设置界面。在“引导顺序”或“启动优先级”选项中,将U盘设置为第一引导设备。
8.保存设置并重启电脑,进入U盘的操作系统安装界面。
在BIOS设置界面中,保存设置并退出。计算机将重新启动,并进入到U盘中的操作系统安装界面。
9.按照操作系统安装界面上的提示进行安装。
根据操作系统安装界面上的提示,选择相应的语言、地区和键盘布局等选项,然后按照指示完成操作系统的安装。
10.安装完成后,重启电脑并拔出U盘。
当操作系统安装完成后,重新启动电脑。在重新启动之前,确保拔出U盘,以免再次进入到U盘的安装界面。
11.进入已安装的操作系统,检查所有硬件设备是否正常工作。
重新启动后,电脑将进入已安装的操作系统。在这个操作系统中,检查所有硬件设备是否正常工作,如声卡、显卡、网卡等。
12.更新驱动程序和系统补丁,以确保系统稳定性和安全性。
为了保证系统的稳定性和安全性,及时更新最新的驱动程序和系统补丁是非常重要的。你可以通过华硕官方网站或Windows更新来获取最新的驱动程序和系统补丁。
13.安装必要的软件和应用程序,满足个人需求。
根据个人需求,安装必要的软件和应用程序,如办公软件、娱乐软件、杀毒软件等,以满足你的日常使用需求。
14.进行系统设置,个性化你的电脑。
在系统安装完成后,根据个人喜好进行系统设置,个性化你的电脑。你可以设置桌面壁纸、主题样式、显示分辨率等,以使你的电脑更符合你的审美和使用习惯。
15.系统安装完毕,享受你的全新操作系统吧!
至此,你已经成功地利用U盘在华硕主板上安装了操作系统。现在,你可以尽情享受全新操作系统带来的便利和乐趣了!
通过以上步骤,我们可以轻松地利用U盘在华硕主板上进行系统安装。这种方法不仅方便快捷,而且能够提供更好的安装体验和操作系统的稳定性。希望本文对大家有所帮助,祝愿大家顺利完成操作系统的安装!