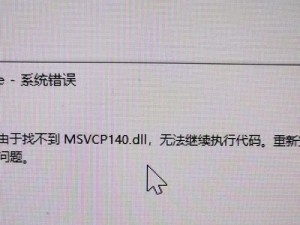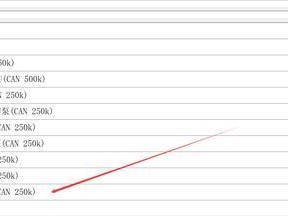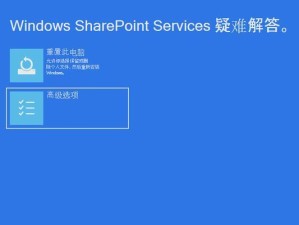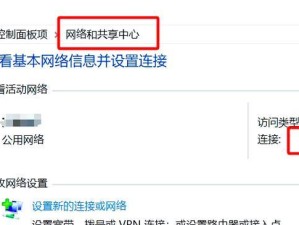随着计算机技术的不断发展,启动盘已经成为了重要的工具之一,特别是在故障排除和操作系统安装方面起着重要的作用。本文将介绍如何使用UltraISO软件来制作isou盘启动盘,帮助读者轻松创建自己的启动盘。

一、准备工作
1.下载和安装UltraISO软件。
2.获取一个可供制作启动盘的ISO映像文件。

二、打开UltraISO软件
在电脑桌面双击UltraISO图标或通过开始菜单中的快捷方式打开UltraISO软件。
三、导入ISO映像文件
1.点击菜单栏中的“文件”选项,然后选择“打开”。
2.在弹出的对话框中,浏览并选择你要制作启动盘的ISO映像文件,点击“打开”。
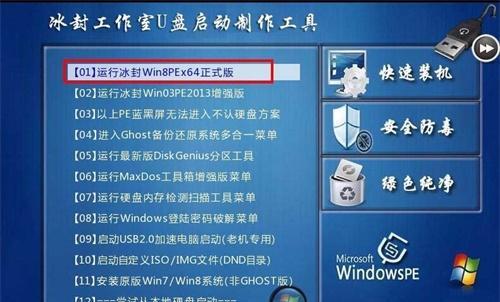
四、选择启动盘制作选项
1.点击菜单栏中的“启动”选项。
2.在弹出的下拉菜单中,选择“写入硬盘镜像”。
五、选择启动盘制作目标设备
1.在弹出的对话框中,选择你想要制作启动盘的目标设备。
2.点击“格式化”按钮。
六、格式化启动盘
1.在弹出的格式化对话框中,选择文件系统类型,例如FAT32。
2.点击“开始”按钮,等待格式化过程完成。
七、开始制作启动盘
1.在格式化完成后,点击“写入”按钮。
2.等待UltraISO软件将ISO映像文件写入到启动盘中。
八、完成制作
一旦制作过程完成,UltraISO软件将会提示成功。此时,你已经成功创建了一个isou盘启动盘。
九、测试启动盘
将制作好的isou盘启动盘插入需要启动的计算机,然后重启计算机。进入计算机的BIOS设置,将启动顺序设置为从USB设备启动。保存设置后,重启计算机,即可通过isou盘启动盘进行操作系统安装或故障排除。
十、制作多个isou盘启动盘的方法
通过重复上述步骤二至八,你可以创建多个isou盘启动盘,并根据需要存储不同版本或不同用途的ISO映像文件。
十一、注意事项
在制作启动盘时,请确保目标设备中没有重要的数据,因为制作过程会将设备格式化并擦除所有数据。
十二、UltraISO软件的其他功能
除了制作isou盘启动盘外,UltraISO软件还提供了许多其他功能,如ISO文件的编辑、提取和转换等。读者可以根据自己的需求进一步探索这些功能。
十三、常见问题解答
本节将回答一些读者在使用UltraISO软件制作isou盘启动盘时可能遇到的常见问题。
十四、小贴士和技巧
本节将分享一些制作isou盘启动盘的小贴士和技巧,帮助读者更加高效地完成制作过程。
十五、
通过本文的介绍,我们了解到了如何使用UltraISO软件来制作isou盘启动盘。制作启动盘可以帮助我们快速安装操作系统或解决计算机故障。希望这个简易教程能够帮助到读者,使他们能够轻松地制作自己的isou盘启动盘。