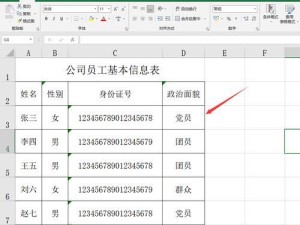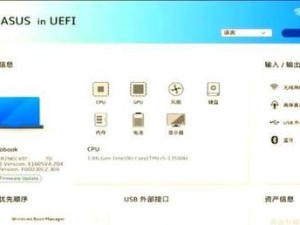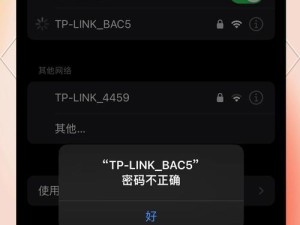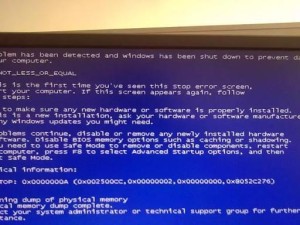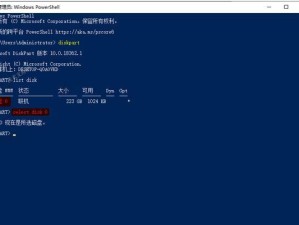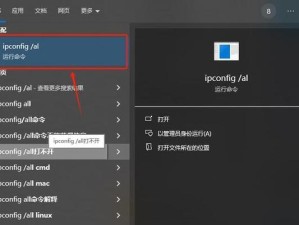随着电脑使用时间的增长,系统变得越来越卡顿,甚至出现崩溃的情况。为了解决这些问题,我们可以使用U盘启动还原系统,将电脑恢复到出厂设置,本文将为您详细介绍如何使用U盘进行系统还原。

1.准备工作:选择合适的U盘和备份重要文件
在开始之前,我们需要选择一个容量适当的U盘,并确保其中没有重要的文件,因为还原系统将清空所有数据。

2.下载并安装还原系统工具
在官方网站上下载并安装合适的还原系统工具,如Windows10安装媒体创建工具或其他品牌的系统还原工具。
3.创建U盘启动盘

将U盘插入电脑,打开还原系统工具,并按照提示操作,创建U盘启动盘。
4.设置BIOS启动项
重启电脑,并在开机过程中按下特定的快捷键(通常是F2或Delete键)进入BIOS设置界面,在启动选项中将U盘设为首选启动项。
5.进入还原系统界面
重启电脑后,系统将自动从U盘启动,并进入还原系统的界面,选择“还原系统”选项。
6.选择还原点
在还原系统界面中,我们可以选择要恢复的还原点,通常会有最近的几个还原点可供选择。
7.确认还原操作
在选择还原点后,系统会提示还原将清空所有数据,需要再次确认是否执行还原操作。
8.等待还原过程完成
确认还原操作后,系统将开始执行还原操作,这个过程可能需要一段时间,请耐心等待。
9.重新设置系统和应用程序
还原完成后,系统将重启,并需要重新设置语言、时区、用户名等基本信息。此外,您还需要重新安装和设置之前的应用程序。
10.恢复个人文件和设置
如果您之前做过备份,并将其保存在外部存储设备中,您可以在还原完成后导入这些文件和设置。
11.完成系统还原
在重新安装和设置应用程序后,您的系统已经成功还原到出厂设置,现在可以正常使用了。
12.注意事项:避免恶意软件
在使用U盘启动还原系统时,要确保所下载的还原工具是官方提供的,并且来源可靠,以免遭受恶意软件的侵害。
13.注意事项:备份重要文件
在还原系统前,务必备份重要文件到外部存储设备,以免还原过程中造成数据丢失。
14.注意事项:了解还原功能
在操作还原系统之前,建议您了解还原功能的具体作用和限制,以免出现意外情况。
15.小结:使用U盘启动还原系统可以快速解决电脑卡顿和崩溃等问题,但需要注意备份重要文件,并确保所使用的还原工具来源可靠。通过本文的教程,相信您已经掌握了U盘启动还原系统的方法,希望能帮助您更好地维护和管理电脑系统。