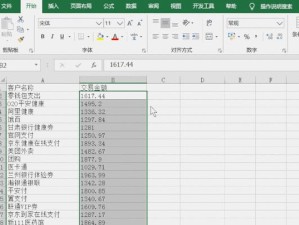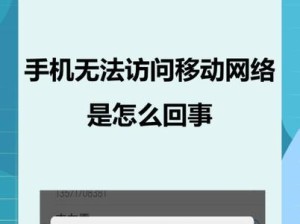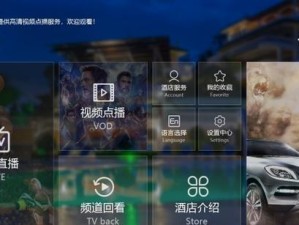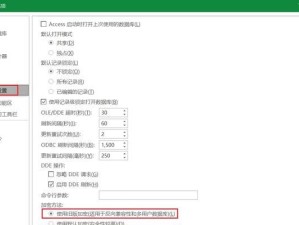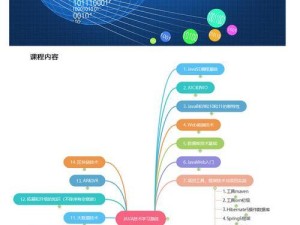在科技日新月异的时代,我们常常需要升级或更换操作系统来适应不断更新的软件和硬件需求。对于老旧电脑来说,安装一个新的操作系统可以提高其性能和功能。本文将以老电脑为例,详细介绍如何使用U盘来安装新的操作系统。

准备工作:了解老电脑硬件配置和操作系统要求
在进行安装操作系统之前,我们首先需要了解老电脑的硬件配置,包括处理器、内存、硬盘容量等信息,并查阅新操作系统的要求,确保老电脑满足安装的最低配置要求。
获取所需软件及工具:下载操作系统镜像文件和制作U盘启动工具
根据老电脑的硬件配置和个人喜好,选择合适的操作系统镜像文件,并下载到计算机上。我们需要一个U盘启动工具来制作可启动的U盘安装器。

制作U盘启动器:使用U盘启动工具创建可启动的U盘安装器
将准备好的U盘插入计算机,运行U盘启动工具,按照软件的指引选择操作系统镜像文件和目标U盘,然后开始制作可启动的U盘安装器。
设置BIOS:调整老电脑的启动顺序和相关设置
在老电脑启动时,按下指定的按键(通常是Del或F2)进入BIOS设置界面。我们需要调整启动顺序,将U盘设置为第一启动设备,并禁用其他不必要的启动选项。
插入U盘并重启:将制作好的U盘插入老电脑,重启计算机
将制作好的U盘插入老电脑的USB接口,并保存BIOS设置后,重启计算机。这将会引导老电脑从U盘启动,而不是从硬盘或其他设备启动。
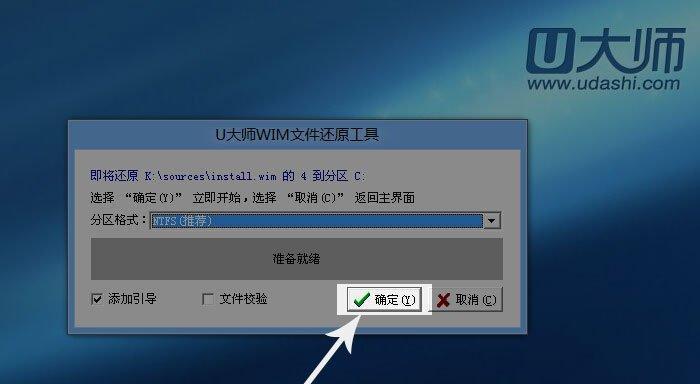
选择安装选项:根据个人需求选择合适的安装选项
当老电脑从U盘启动后,屏幕上会显示出安装界面。我们需要根据个人需求选择适合自己的安装选项,比如语言、时区、分区等。
开始安装:点击开始按钮开始安装新的操作系统
在选择完安装选项后,点击开始按钮开始安装新的操作系统。这个过程可能需要一段时间,请耐心等待。
遇到问题怎么办:解决常见的安装问题
在安装过程中,有时可能会遇到一些问题,比如无法识别硬盘、无法安装驱动程序等。我们可以在安装界面的帮助文档或互联网上寻找解决方法,或者咨询专业人士的建议。
等待安装完成:耐心等待新的操作系统安装完成
安装过程可能需要较长时间,取决于操作系统的大小和老电脑的性能。请耐心等待,并确保电脑在整个过程中处于连接电源的状态。
重新启动:安装完成后重新启动老电脑
当新的操作系统安装完成后,系统会提示重新启动计算机。此时,我们可以拔掉U盘,并按照提示重新启动老电脑。
初始设置:进行系统初始设置和个性化配置
在重新启动后,我们需要进行一些初始设置和个性化配置,比如设置用户名、密码、网络连接等。
更新和驱动:及时更新系统并安装必要的驱动程序
安装完成后,我们应该立即更新操作系统,并下载安装所需的驱动程序,以确保老电脑可以正常运行和使用各种设备。
安装常用软件:根据个人需求安装常用软件和工具
在系统更新和驱动安装完成后,我们可以根据个人需求,安装一些常用的软件和工具,比如办公软件、浏览器、播放器等。
备份和恢复:定期备份重要数据并建立系统恢复点
为了防止数据丢失和系统崩溃,我们应该定期备份重要的文件和数据,并建立系统恢复点,以便在需要时能够快速恢复到某个稳定的状态。
老电脑使用U盘安装系统的步骤和注意事项
通过本文的介绍,我们了解了如何使用U盘来给老电脑安装新的操作系统。虽然过程可能会有一些复杂,但只要按照步骤进行,我们就可以顺利完成。请记住,在进行任何安装或更改操作之前,请务必备份重要数据,以防不测。祝你成功安装新的操作系统!