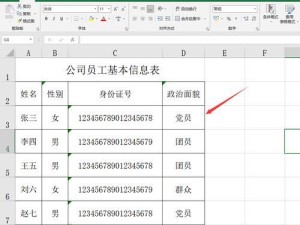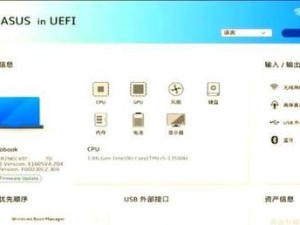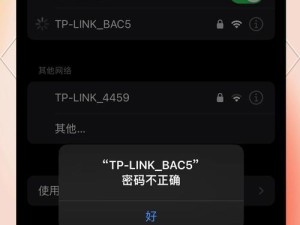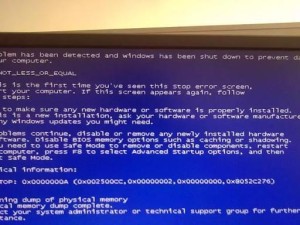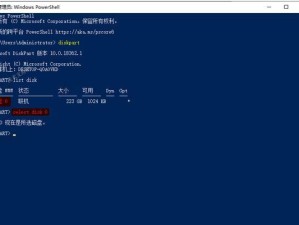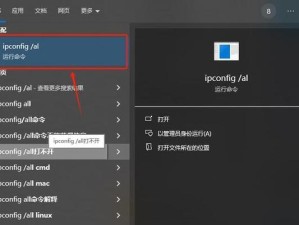随着科技的不断进步,电脑已经成为我们生活中不可或缺的一部分。而在购买新电脑或更换电脑硬盘时,我们常常需要重新安装操作系统,这一过程繁琐且耗时。然而,现在有了大白菜装机U盘,我们可以轻松实现一键安装系统,省去了繁琐的步骤和等待时间。
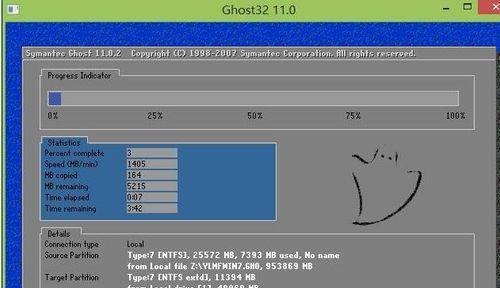
1.准备工作:下载大白菜装机U盘软件
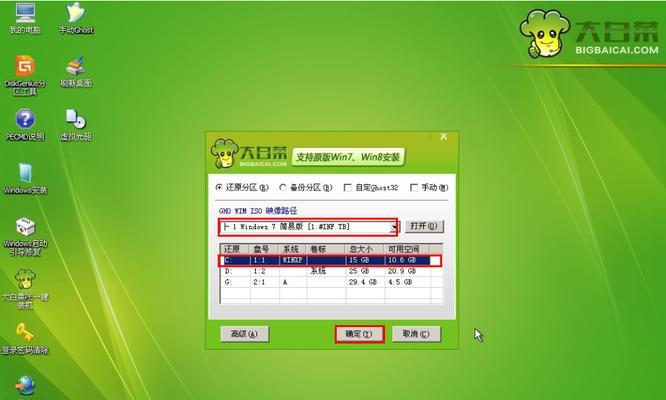
在使用大白菜装机U盘之前,我们首先需要在官方网站上下载并安装相应的软件。安装完成后,打开软件并插入U盘。
2.U盘制作:选择系统版本
打开软件后,我们需要选择要安装的操作系统版本。大白菜装机U盘提供了多种常用的操作系统版本供选择,如Windows10、Windows7等。
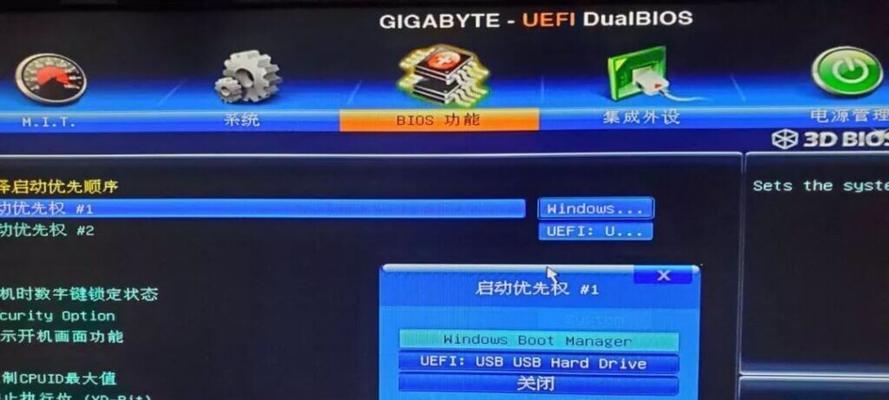
3.U盘制作:选择驱动程序
在选择系统版本后,大白菜装机U盘还会自动检测并列出与该系统版本兼容的驱动程序。我们可以根据自己的需要选择是否安装这些驱动程序。
4.U盘制作:开始制作U盘
当我们选择完系统版本和驱动程序后,点击“开始制作”按钮,大白菜装机U盘就会开始制作我们所需要的一键安装U盘。
5.U盘制作:等待制作完成
制作过程可能需要一定的时间,我们只需要耐心等待。制作完成后,大白菜装机U盘会自动弹出提示信息。
6.使用U盘:设置电脑启动顺序
在使用大白菜装机U盘之前,我们需要先设置电脑的启动顺序,确保电脑能够从U盘启动。在电脑开机时,按下对应的快捷键进入BIOS设置界面,然后将U盘调整至首选启动设备。
7.使用U盘:插入U盘并重启电脑
在设置好启动顺序后,将制作好的大白菜装机U盘插入电脑,并重新启动电脑。电脑会自动从U盘启动,并进入大白菜装机U盘的操作界面。
8.安装系统:选择安装方式
在进入大白菜装机U盘操作界面后,我们需要选择系统的安装方式。大白菜装机U盘提供了快速安装和高级安装两种选择。
9.安装系统:选择分区和格式化
在选择安装方式后,我们需要对硬盘进行分区和格式化操作。根据自己的需求,选择适当的分区方案,并进行格式化。
10.安装系统:开始安装
在完成分区和格式化操作后,点击“开始安装”按钮,大白菜装机U盘就会自动开始安装操作系统。安装过程可能需要一定时间,请耐心等待。
11.驱动程序安装:选择驱动程序
在系统安装完成后,大白菜装机U盘会自动检测并列出与该系统版本兼容的驱动程序。我们可以根据自己的需要选择是否安装这些驱动程序。
12.驱动程序安装:开始安装驱动程序
当我们选择完驱动程序后,点击“开始安装”按钮,大白菜装机U盘就会自动开始安装所选驱动程序。安装过程中请不要中断电源。
13.驱动程序安装:等待安装完成
驱动程序安装过程可能需要一段时间,我们只需要耐心等待。安装完成后,电脑会自动重启。
14.系统设置:进行基本设置
在电脑重启后,我们需要进行一些基本的系统设置,如语言选择、网络连接、用户名等。根据自己的需求进行相应设置。
15.
大白菜装机U盘的使用使得操作系统的安装变得简单高效,同时它还提供了自动检测并安装驱动程序的功能,节省了我们寻找和安装驱动的时间。通过几个简单的步骤,我们就能够轻松完成一键安装系统,省去了繁琐的操作,让我们更快地享受到电脑带来的便利。