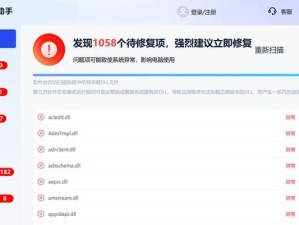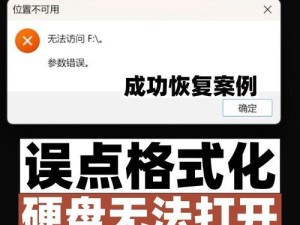重装电脑系统是解决各种问题的常见方法之一,但传统的U盘安装方式可能会带来不便。本文将为您介绍一种无需U盘的方法来重装Win7系统,只需利用电脑内置功能,让您更轻松地完成系统重装。
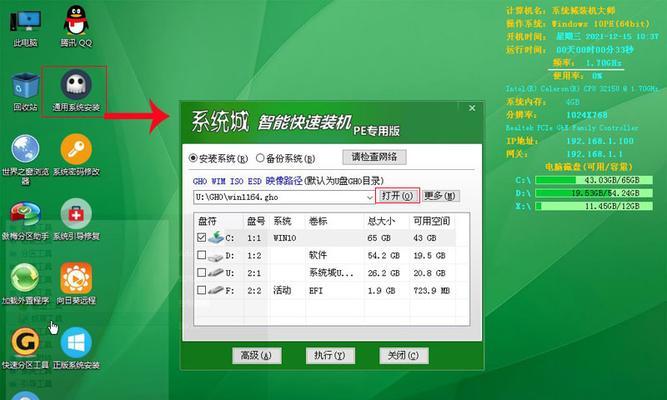
1.准备工作:备份重要文件和设置
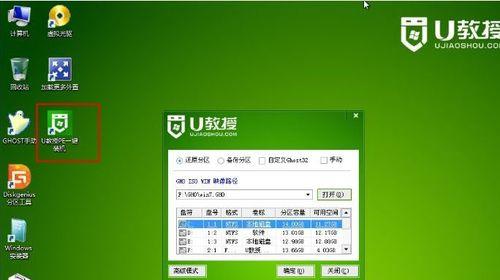
在开始重装系统之前,您需要确保已经备份了重要文件和个人设置,以免丢失。您可以将文件保存在外部硬盘或云存储中,以便日后恢复使用。
2.打开控制面板并选择系统与安全
点击开始菜单,找到控制面板选项,然后点击“系统与安全”选项。这将打开一个新窗口,提供了许多系统相关的设置选项。
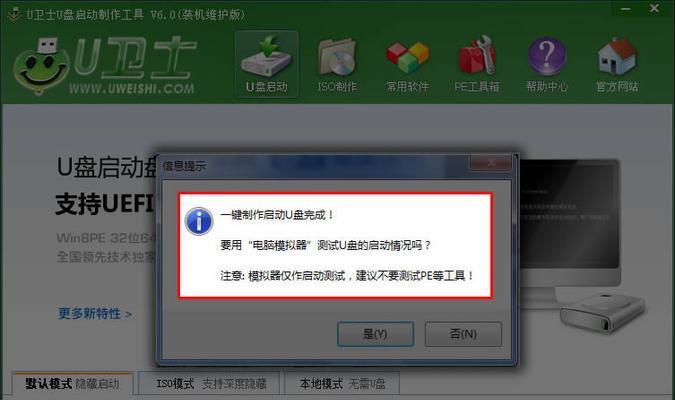
3.打开恢复选项
在“系统与安全”窗口中,您将看到一个名为“恢复”的选项。点击它,并进入下一个界面。
4.选择“高级启动选项”
在恢复选项中,您将看到一个名为“高级启动选项”的链接。点击它,您将进入一个新的界面,该界面提供了一些高级的系统恢复选项。
5.选择“启动修复”
在高级启动选项界面中,您将看到一个名为“启动修复”的选项。选择它,并等待系统进入修复模式。
6.等待系统自动修复
启动修复过程需要一些时间,系统将自动检测和修复出现的问题。请耐心等待系统完成修复过程,不要中途干扰。
7.选择系统恢复选项
修复完成后,系统将提供几个恢复选项。选择“系统恢复”选项,并点击下一步。
8.选择恢复点
在系统恢复选项界面中,您将看到一些可用的恢复点。选择最近的一个恢复点,以便将系统恢复到之前的状态。
9.开始系统恢复
确认选择的恢复点后,点击“开始恢复”按钮。系统将开始执行恢复操作,并在完成后重新启动电脑。
10.完成系统恢复
重启后,系统将自动执行恢复操作。等待一段时间,直到系统完全恢复并进入登录界面。
11.更新驱动程序和安全补丁
完成系统恢复后,为了确保电脑的正常运行,建议您及时更新驱动程序和安全补丁。这将提高系统的稳定性和安全性。
12.恢复个人文件和设置
一旦系统恢复完成并正常运行,您可以开始将之前备份的文件和个人设置导入回电脑。这将使您能够继续使用之前的数据和个性化设置。
13.重新安装必要的应用程序
在恢复了个人文件和设置后,您可能需要重新安装一些必要的应用程序。确保从可靠的来源下载并安装软件,以避免安全风险。
14.清理垃圾文件和优化系统
系统重装后,您可以利用系统自带的清理工具,如磁盘清理和优化工具,清理垃圾文件并优化系统性能。这将使系统更快速、稳定。
15.建立系统备份计划
为了避免日后遇到类似问题,建议您建立一个系统备份计划,定期备份操作系统和重要文件。这将使您能够更快速地恢复系统并减少数据丢失的风险。
通过本文所介绍的无需U盘的方法,您可以轻松地重装Win7系统。在执行重装前,请务必备份重要文件和设置,并在恢复完成后更新驱动程序、安装必要的应用程序以及清理垃圾文件。建立系统备份计划可以帮助您更好地应对未来可能出现的问题。祝您操作顺利,享受到新鲜的系统体验!