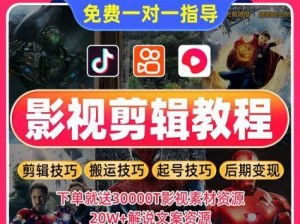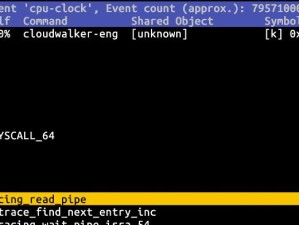随着科技的快速发展,电脑系统的安装与重装已经成为了日常操作之一。而使用USB进行系统重装,不仅方便快捷,还能避免因光驱故障等原因无法使用光盘重装系统的问题。本文将详细介绍使用USB重装系统的步骤,供大家参考。
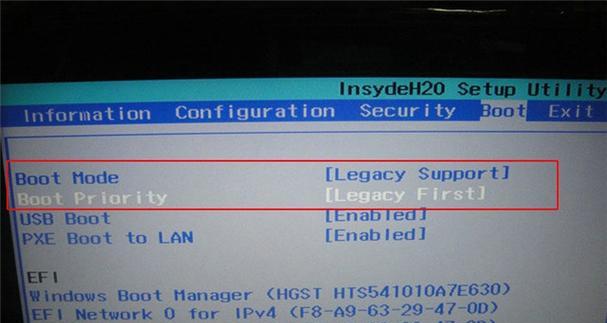
一:准备工作
在进行USB重装系统之前,我们需要准备一个可用的USB闪存盘,容量至少为8GB以上,并确保其中的数据已经备份或转移至其他设备。
二:系统镜像下载
前往官方网站或其他可信赖的下载源,下载与你所使用电脑相匹配的系统镜像文件,并将其保存到本地计算机的指定目录中。
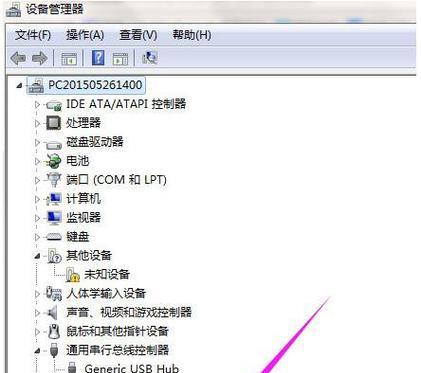
三:格式化USB闪存盘
将准备好的USB闪存盘插入电脑的USB接口,并打开计算机资源管理器。右键点击USB闪存盘图标,选择“格式化”选项,并确保选择了FAT32文件系统以及快速格式化选项。
四:创建引导盘
在完成格式化后,依然在资源管理器中的USB闪存盘上,右键点击并选择“新建”->“文件夹”,将文件夹命名为“boot”。接着,打开之前下载的系统镜像文件所在的目录,找到其中的“Boot”文件夹,并将其复制到刚刚创建的“boot”文件夹中。
五:安装系统重装工具
打开浏览器并前往可信赖的系统重装工具官方网站,下载并安装相应的系统重装工具。确保安装过程中选择了正确的系统版本,并按照提示完成安装。
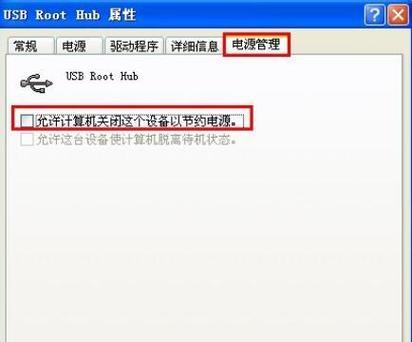
六:系统重装工具设置
打开安装好的系统重装工具,并在其界面中选择“USB启动”选项。接着,选择之前准备好的USB闪存盘作为启动设备。
七:导入系统镜像文件
在系统重装工具界面中,找到“导入镜像”选项,并浏览到之前保存的系统镜像文件所在的路径。选择对应的系统镜像文件,并点击“导入”按钮。
八:USB制作完成
系统重装工具将开始制作USB启动盘,并显示制作进度。请耐心等待,直到制作完成。
九:设置电脑启动顺序
重启电脑并进入BIOS设置界面。将USB闪存盘作为启动设备的第一选项,并保存设置后退出。
十:系统重装过程
重新启动电脑,系统将从USB闪存盘启动。按照屏幕上的提示,选择“安装”选项,并按照系统安装向导进行操作,直至系统重装完成。
十一:移除USB闪存盘
系统重装完成后,重启电脑并进入新安装的操作系统。在确认系统正常运行之后,可以将USB闪存盘安全地拔出。
十二:更新驱动程序
为了确保电脑的正常运行,需要及时更新系统所需的驱动程序。可以通过设备管理器或厂商官方网站下载并安装最新的驱动程序。
十三:恢复个人文件和软件
在系统重装完成后,你可能需要重新安装之前使用的软件,并将之前备份的个人文件恢复到电脑中。
十四:备份重要数据
为了避免未来数据丢失,建议定期备份电脑中的重要数据,以防止意外情况的发生。
十五:使用USB重装系统的好处
相比使用光盘进行系统重装,使用USB具有更高的便捷性和灵活性,可以节省时间和精力,避免因光驱故障等原因无法安装系统的问题。
通过本文的步骤指引,你现在已经掌握了使用USB重装系统的方法。希望这些详细的教程内容能够帮助你顺利完成系统重装,保持电脑的正常运行。记得根据个人需求定期备份数据,并及时更新驱动程序和软件,以保证电脑的安全与稳定。