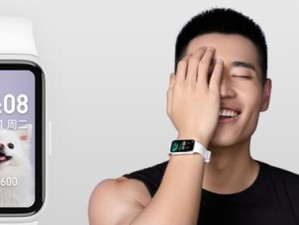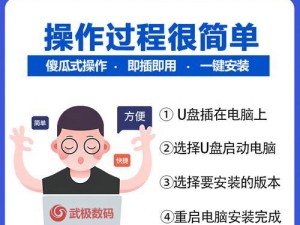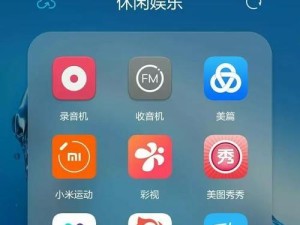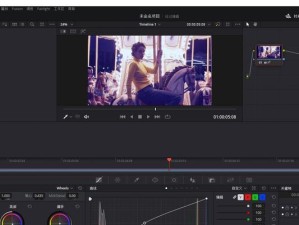近年来,随着无线局域网技术的飞速发展,越来越多的人开始使用WLAN(WirelessLocalAreaNetwork)来连接网络。而在Windows10操作系统中,WLAN的安装和配置也是用户们经常遇到的问题之一。本文将为大家详细介绍Win10操作系统中WLAN的安装步骤及注意事项,帮助大家轻松搭建稳定的无线网络环境。

1.检查硬件兼容性:你需要确保你的计算机硬件支持WLAN功能,如无线网卡等,以及相关驱动程序是否已安装。

2.打开网络设置:在Win10操作系统中,点击任务栏右下角的网络图标,选择“网络和Internet设置”选项。
3.进入网络和Internet设置页面:点击“网络和Internet设置”后,会弹出一个新窗口,显示各种网络相关选项。
4.点击WLAN设置:在网络和Internet设置页面中,找到“Wi-Fi”选项,点击进入WLAN设置界面。

5.打开WLAN开关:在WLAN设置界面中,首先需要打开WLAN开关,以便搜索和连接可用的无线网络。
6.搜索可用的网络:在WLAN设置界面中,点击“可用的网络”选项,系统会自动搜索附近的无线网络。
7.选择要连接的网络:在可用的网络列表中,选择你要连接的无线网络,并点击连接按钮。
8.输入网络密码:如果你选择的无线网络是有密码保护的,系统会提示你输入密码进行连接。
9.等待连接成功:系统会自动尝试连接所选无线网络,如果一切正常,连接成功后会显示已连接状态。
10.配置网络属性:在连接成功后,你可以点击“网络属性”选项,对无线网络进行一些个性化的配置。
11.设置自动连接:如果你希望每次启动电脑时都能自动连接已保存的无线网络,可以在“网络属性”中进行设置。
12.更新无线网卡驱动程序:如果你在连接WLAN时遇到问题,可能是无线网卡驱动程序过旧。可以尝试更新最新驱动程序。
13.避免干扰信号:在安装WLAN时,确保无线路由器与计算机之间没有干扰物,如大型金属物体或电磁设备等。
14.优化信号质量:如果WLAN信号较弱或不稳定,可以尝试调整无线路由器位置或使用信号扩展器等设备进行优化。
15.解决常见问题:在安装WLAN过程中,可能会遇到一些常见问题,如无法搜索到无线网络、连接断开等,可以参考相关故障排除方法进行解决。
通过本文的详细介绍,相信大家对于Win10操作系统中WLAN的安装步骤及注意事项有了更清晰的理解。安装和配置WLAN并不复杂,只要按照正确的步骤进行操作,即可轻松连接到稳定的无线网络,享受高速上网体验。希望本文对大家有所帮助!