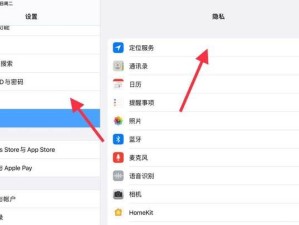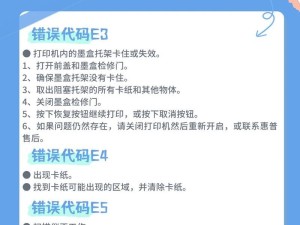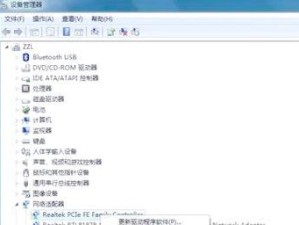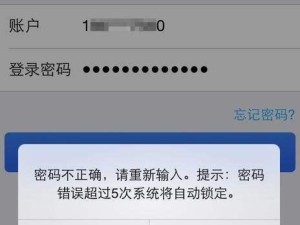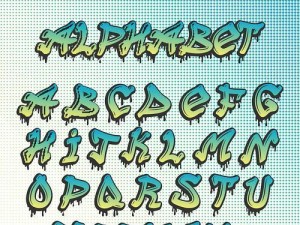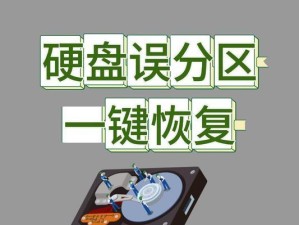在现代社会中,电脑操作系统是我们工作和学习的基础,而Windows7作为一款经典的操作系统备受用户的青睐。本文将以Windows7优盘安装系统为主题,详细介绍了使用优盘进行系统安装的方法和步骤,使读者能够快速、方便、稳定地安装Windows7操作系统。

一、准备工作:选择合适的U盘
在进行Windows7优盘安装之前,首先需要准备一台合适的U盘。这里推荐使用容量大于8GB的U盘,确保能够容纳下整个Windows7系统镜像文件。
二、下载Windows7系统镜像文件
在进行Windows7优盘安装之前,需要先下载Windows7系统镜像文件。可以通过微软官方网站或其他可信的下载渠道获取到Windows7的ISO镜像文件。
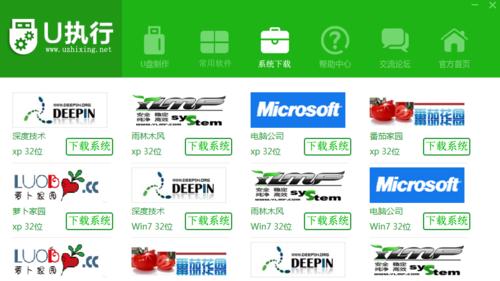
三、制作启动盘:使用专业制作工具
为了将U盘制作成可启动盘,我们可以使用一些专业的制作工具,如Rufus、UltraISO等。选择一个合适的制作工具,按照软件提供的教程进行操作,将U盘制作成可启动的Windows7安装盘。
四、BIOS设置:更改启动顺序
在进行Windows7优盘安装之前,需要进入计算机的BIOS设置,将U盘设置为首次启动设备。具体操作方法可以在计算机开机时按下特定的键进入BIOS设置,一般是Del、F2或F12键。
五、重启电脑:启动Windows7安装程序
完成BIOS设置后,重新启动电脑。此时,电脑将会从U盘中的Windows7安装程序启动。
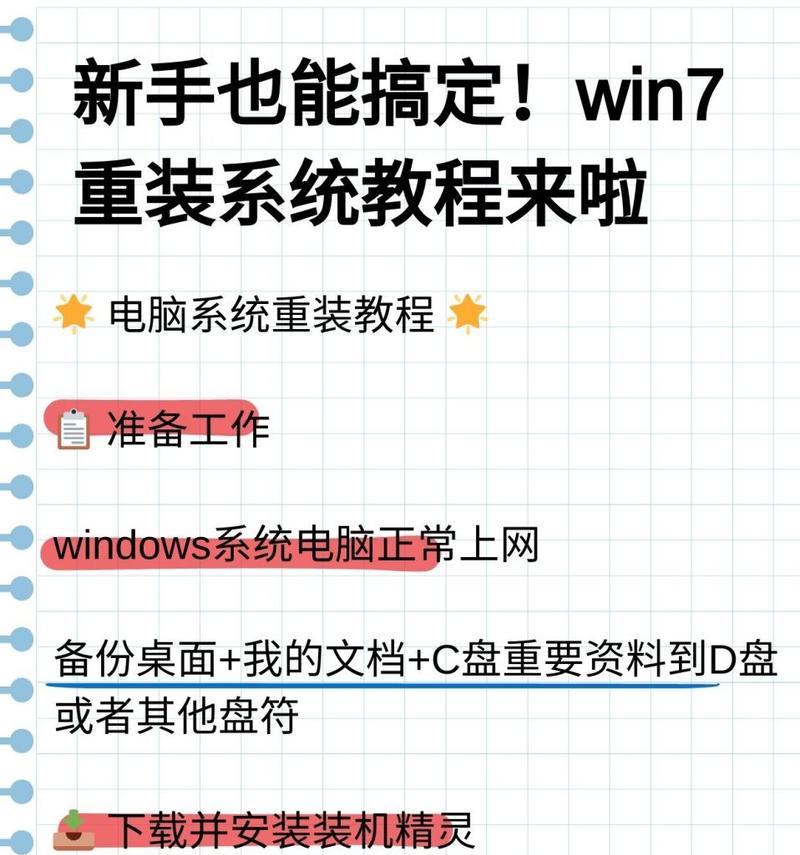
六、选择语言和区域设置
在Windows7安装程序启动后,首先需要选择安装语言和区域设置。根据自己的需要进行选择,然后点击“下一步”继续。
七、安装方式选择:全新安装或升级安装
在进入Windows7安装程序之后,需要选择安装方式。如果是全新安装,将会格式化硬盘并清除所有数据。如果是升级安装,将会在原有系统的基础上进行更新。
八、选择系统安装位置
在进行全新安装时,需要选择系统的安装位置。可以根据实际情况选择硬盘分区,并点击“下一步”继续。
九、系统安装中:等待系统文件复制
在选择系统安装位置后,系统将开始复制安装文件。这个过程可能需要一些时间,请耐心等待。
十、自动重启:系统安装进入下一阶段
在系统文件复制完成后,电脑将会自动重启,并进入下一阶段的Windows7安装过程。
十一、设置用户名和密码
在系统安装的下一阶段,需要设置用户名和密码。可以根据个人需求设置用户名和密码,并点击“下一步”继续。
十二、选择计算机名和网络设置
在设置用户名和密码后,需要选择计算机名和网络设置。可以根据个人喜好进行设置,然后点击“下一步”继续。
十三、选择时区和日期时间
在进行Windows7安装的最后阶段,需要选择时区和日期时间。可以根据自己所在地的实际情况进行选择,然后点击“下一步”继续。
十四、等待系统配置
在进行最后的安装配置之前,系统会自动进行一些基础的设置和调整。这个过程可能需要一些时间,请耐心等待。
十五、安装完成:欢迎使用Windows7
当系统配置完成后,电脑将会自动重启,并进入全新安装的Windows7操作系统。此时,你可以欣赏到Windows7带来的全新体验。
通过本文的教程,我们详细介绍了使用优盘安装Windows7操作系统的步骤和方法。相比于传统的光盘安装方式,优盘安装更加方便、快速,并且能够在一些没有光驱的电脑上进行系统安装。希望本文对您有所帮助,祝您在使用Windows7操作系统时愉快!