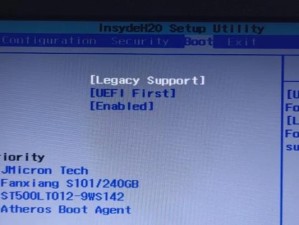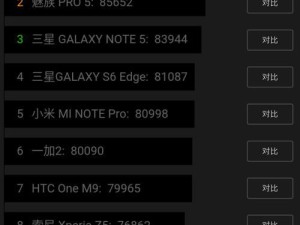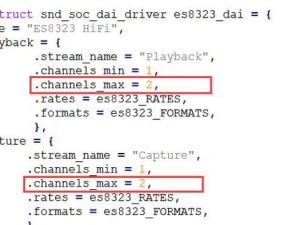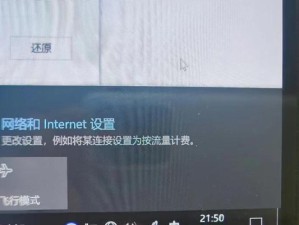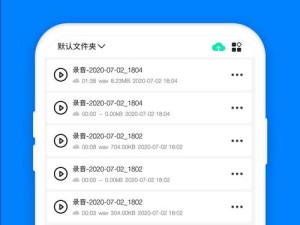安装操作系统是计算机使用的第一步,如何简单又高效地进行操作系统的安装成为了用户关注的重点。本文将介绍使用优盘安装Win7的详细教程,为您提供一种方便快捷的安装方式。

一、准备工作:获取所需软件和设备
在开始安装Win7之前,您需要准备一个优盘(容量至少为8GB)和Win7安装盘或ISO镜像文件,同时确保您的电脑支持从优盘启动。
二、制作启动盘:将ISO镜像文件写入优盘
1.下载并安装一个可靠的USB启动盘制作工具,如Rufus。
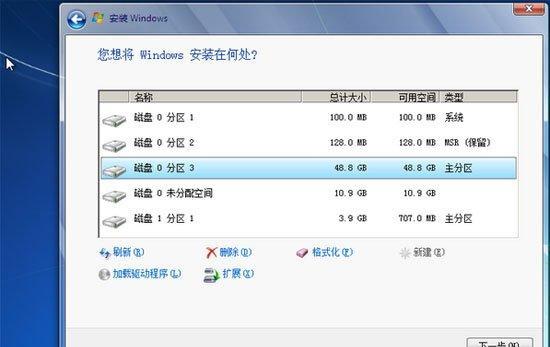
2.打开Rufus并选择您的优盘。
3.在“启动方式”下拉菜单中选择“ISO镜像”选项。
4.点击右侧的“选择”按钮,并浏览到您下载好的Win7ISO镜像文件。
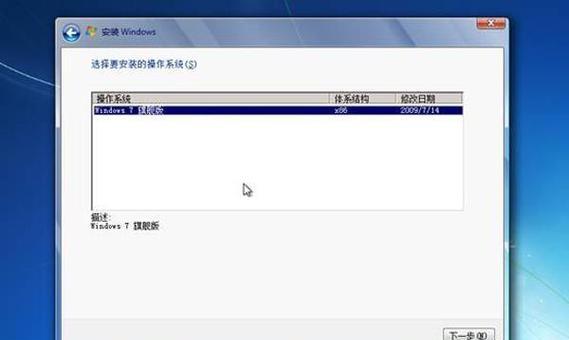
5.点击“开始”按钮,Rufus将开始将ISO镜像文件写入优盘。这个过程可能需要几分钟时间,请耐心等待。
三、设置BIOS:将电脑设置为从优盘启动
1.重启电脑,并在启动过程中按下指定的键(通常是DEL、F2或F12)进入BIOS设置界面。
2.寻找“启动”或“引导”选项,并选择优盘作为首选启动设备。
3.保存设置并退出BIOS界面。
四、开始安装:操作系统安装界面
1.插入制作好的优盘到电脑上,并重新启动。
2.等待计算机重新启动后,您将看到一个Win7安装界面。
3.在安装界面中选择所需的语言、时间和货币格式以及键盘或输入法设置,然后点击“下一步”按钮。
五、安装进程:选择安装类型和磁盘分区
1.在安装类型界面中,选择“自定义(高级)”选项,以便自由选择磁盘分区。
2.选择需要安装Win7的磁盘,并点击“新建”按钮创建一个新的分区。
3.设置分区大小和位置,并点击“应用”按钮保存分区设置。
六、系统文件复制:等待操作系统文件复制完成
1.选择刚刚创建的分区,点击“下一步”按钮开始系统文件的复制过程。
2.等待操作系统文件的复制过程完成,这可能需要一段时间,请耐心等待。
七、系统配置:设置计算机名称和用户账户
1.在系统配置界面中,输入您希望为计算机设置的名称。
2.为用户账户输入一个用户名和密码,然后点击“下一步”按钮。
八、自动安装:等待系统自动完成安装和设置
1.点击“使用推荐设置”按钮,系统将自动进行后续安装和设置过程。
2.这一过程可能需要一段时间,请耐心等待系统完成。
九、驱动安装:安装硬件设备所需驱动程序
1.安装完成后,系统将自动检测并安装大部分硬件设备所需的驱动程序。
2.如有需要,您还可以手动下载和安装其他硬件设备的驱动程序。
十、Windows更新:保持系统最新
1.进入控制面板,点击“系统和安全”。
2.点击“Windows更新”选项,系统将自动检查并下载最新的安全补丁和功能更新。
十一、常用软件安装:根据需求下载和安装软件
1.打开浏览器,搜索并下载您需要的软件。
2.下载完成后,运行安装程序并按照提示进行安装。
十二、个性化设置:调整系统外观和操作方式
1.进入控制面板,点击“外观和个性化”。
2.在该界面中,您可以更改桌面背景、主题颜色、屏幕分辨率等个性化设置。
十三、文件迁移:将旧电脑文件导入新系统
1.如果您有需要,可以使用WindowsEasyTransfer工具将旧电脑的文件、设置和用户账户迁移到新系统中。
2.打开WindowsEasyTransfer工具并按照提示进行操作,将旧电脑中的数据迁移到新系统。
十四、安全防护:安装杀毒软件和防火墙
1.下载一个可靠的杀毒软件和防火墙程序。
2.安装完成后,进行病毒扫描并设置防火墙规则,以确保系统的安全性。
十五、安装成功,开始享受Win7操作系统
经过以上步骤,您已成功地使用优盘安装了Win7操作系统。现在您可以尽情地享受Win7所带来的便捷和高效。请记得定期进行系统更新和安全维护,以保持计算机的正常运行。