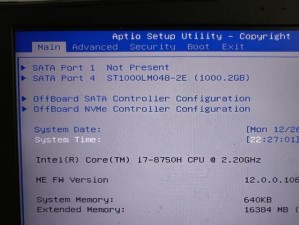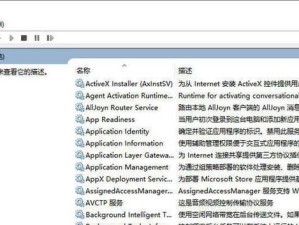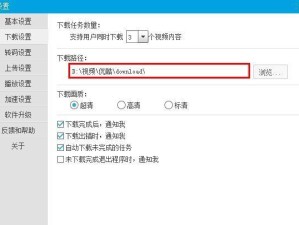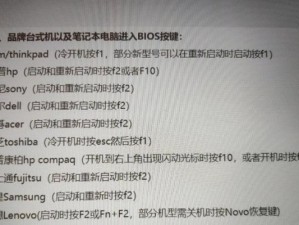重装电脑是很多人常见的操作,但是传统的系统安装过程繁琐且费时费力。为了解决这个问题,大白菜pe安装系统应运而生。本文将详细介绍使用大白菜pe安装系统的步骤及注意事项,帮助您轻松快捷地完成电脑重装。

一、准备工作:检查硬件设备
在开始安装系统之前,首先需要检查电脑的硬件设备是否正常工作。插上电源,检查显示器、键盘、鼠标等外设是否连接稳固,确保硬件设备没有故障。
二、制作大白菜pe启动盘
1.下载大白菜pe镜像文件:在浏览器中搜索“大白菜pe下载”,进入官方网站下载页面。

2.选择合适的版本:根据自己的需求选择合适的版本进行下载,一般推荐选择最新版本。
3.制作启动盘:使用U盘制作启动盘,将下载好的镜像文件写入U盘,制作完成后将U盘插入电脑。
三、进入大白菜pe系统
1.重启电脑:将制作好的大白菜pe启动盘插入电脑后,重新启动电脑。

2.进入BIOS设置:在电脑重启时按下相应的按键(一般为Del键或F2键)进入BIOS设置界面。
3.修改启动顺序:在BIOS设置界面中找到“Boot”选项,将U盘设为第一启动项并保存设置。
4.保存并退出:保存设置后,退出BIOS设置界面,电脑会自动重启。
四、选择安装系统版本
1.进入大白菜pe界面:电脑重启后,会自动进入大白菜pe系统界面。
2.选择系统安装:在大白菜pe界面中,找到“系统安装”选项,并点击进入。
五、备份重要数据
在安装系统之前,建议先备份重要的个人数据,以防数据丢失。连接移动硬盘或使用云存储等方式,将重要数据进行备份。
六、选择系统安装方式
在大白菜pe系统界面中,可以选择不同的系统安装方式,包括全新安装、升级安装等。根据自己的需求选择合适的安装方式,并点击确认。
七、选择系统镜像文件
在系统安装界面中,选择本地已下载好的系统镜像文件,点击确认后进行系统安装。
八、分区设置
根据自己的需求进行分区设置,可以选择默认分区或手动分区,点击确认后进行下一步操作。
九、系统安装
点击开始安装按钮后,系统会开始进行安装操作,这个过程可能需要一段时间,请耐心等待。
十、驱动安装
系统安装完成后,大白菜pe会自动为电脑安装相应的驱动程序,确保硬件设备正常工作。
十一、设置系统信息
在安装完成后,需要设置相关的系统信息,包括用户名、密码、电脑名称等。根据自己的需求进行设置,并保存修改。
十二、激活系统
根据自己的情况选择合适的激活方式,可以选择在线激活或电话激活等方式对系统进行激活。
十三、更新系统及驱动
在系统安装完成后,及时更新系统和驱动程序,以确保系统的稳定性和安全性。
十四、安装常用软件
根据自己的需求,安装一些常用的软件,如浏览器、办公软件等,以方便日常使用。
十五、重启电脑
重启电脑,新系统将会正常启动。在使用过程中如有问题,可以参考大白菜pe官方网站的帮助文档进行解决。
通过大白菜pe安装系统,我们可以轻松快捷地完成电脑重装,并且省去了繁琐的传统安装步骤。使用大白菜pe安装系统,不仅操作简单,而且还能够自动安装相应的驱动程序,大大提高了安装效率。无论是个人用户还是企业用户,在面临电脑重装时,大白菜pe都是一个不错的选择。