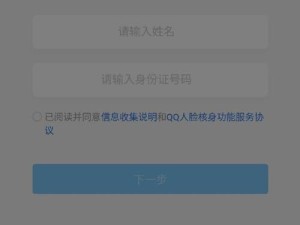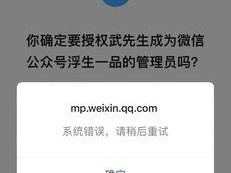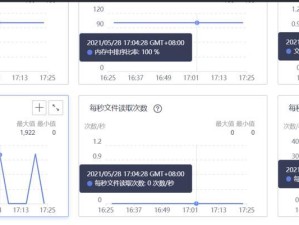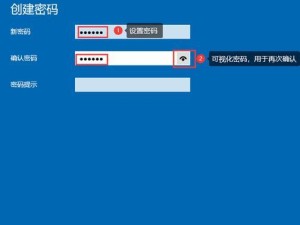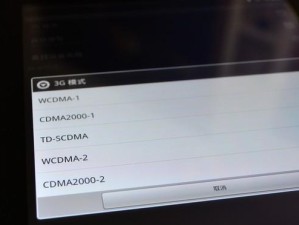电脑分区是一项重要的操作,它可以将硬盘分割成不同的区域,以便更好地管理和存储数据。而针对新电脑,我们需要进行分区的操作,以满足个人需求。本文将为大家提供一份详细的大白菜新电脑分区教程,帮助大家轻松完成这一任务。
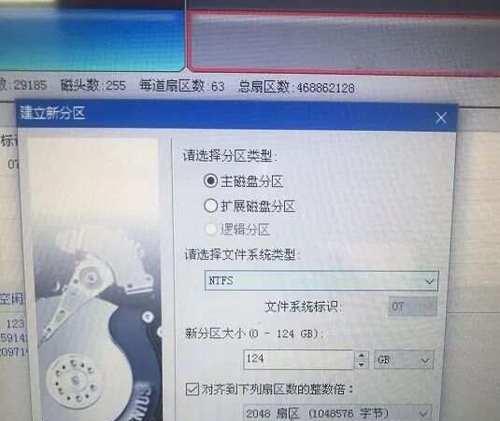
了解电脑分区的基本概念及作用
电脑分区是指将硬盘划分成几个逻辑上独立的部分,每个部分都可以独立进行数据存储和管理。通过合理的分区设置,我们可以更好地组织和管理我们的数据,提高电脑的性能和稳定性。
备份重要数据,保证数据安全
在进行电脑分区之前,我们需要先备份重要的数据。这样即使在分区过程中出现意外情况,我们也能够保证数据的安全。将重要文件复制到外部存储设备或者云存储中都是不错的选择。

选择合适的分区工具
大白菜新电脑分区教程中,我们推荐使用专业的分区工具来完成这一任务。常见的分区工具有DiskGenius、EaseUSPartitionMaster等,它们提供了直观友好的界面和强大的功能,帮助我们完成电脑分区的操作。
打开分区工具,选择要分区的硬盘
打开选择的分区工具后,我们需要选择要进行分区操作的硬盘。在界面上可以看到所有可用的硬盘列表,根据自己的需求选择相应的硬盘。
点击“新建分区”
在选择了要进行分区的硬盘后,我们可以看到一个“新建分区”的选项。点击这个选项后,我们就可以开始进行分区的操作了。
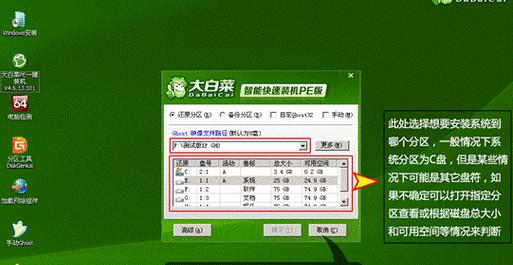
确定分区大小和格式
在新建分区界面中,我们需要确定分区的大小和格式。根据个人需求来设置分区的大小,一般建议将操作系统安装在一个单独的分区上,以方便后续的维护和管理。而分区的格式可以选择NTFS、FAT32等,根据自己的需求进行选择。
设置分区标签
每个分区都可以设置一个标签,用来方便我们识别和管理。在设置分区大小和格式后,我们可以设置一个有意义的标签,以便于后续的管理。
点击“应用”进行分区操作
在设置好分区大小、格式和标签后,我们需要点击“应用”按钮,将设置应用到硬盘上。在这一步之前,我们可以再次检查设置是否正确,以免出现不必要的错误。
等待分区操作完成
在点击“应用”后,分区工具会自动进行分区的操作,这个过程可能需要一些时间。我们需要耐心等待,不要进行其他的操作,以免影响分区的成功完成。
检查分区是否成功
分区操作完成后,我们可以再次查看硬盘列表,确认分区是否成功。如果成功,我们就可以开始将数据移入相应的分区中了。
移动数据到相应分区
根据个人需求,将之前备份的数据或者其他需要存储的文件移入相应的分区中。这样就完成了新电脑分区的操作。
重启电脑,检查是否正常
完成了分区操作后,建议重启电脑,以确保分区的设置正常。在重启后,我们可以打开资源管理器等工具,查看分区是否正常显示。
合理规划分区使用
对于新电脑的分区操作,我们需要根据自己的需求来合理规划分区的使用。比如,可以将一个分区用于操作系统和程序安装,另一个分区用于存储个人文件和数据。
定期整理和优化分区
分区操作完成后,我们需要定期进行分区的整理和优化。删除不需要的文件、清理垃圾文件、进行磁盘碎片整理等操作,可以保证分区的性能和稳定性。
通过本文的大白菜新电脑分区教程,我们了解了电脑分区的基本概念和作用,以及如何使用专业的分区工具来完成分区操作。同时,我们也介绍了备份数据、选择合适工具、设置分区大小和格式等关键步骤。希望这篇文章能够帮助大家顺利完成新电脑的分区操作,提高电脑的性能和数据的管理效率。