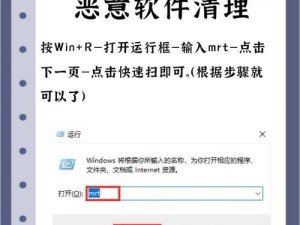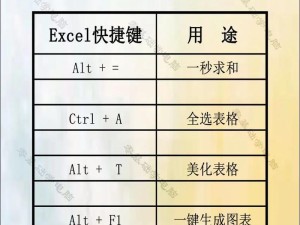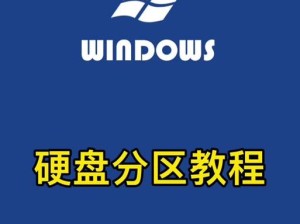在日常使用中,我们经常会遇到U盘容量不足的问题,而重新分区是一种解决方案。通过重新分区,我们可以将U盘的存储空间进行合理划分,充分利用其存储能力。本文将详细介绍以U盘重新分区的教程,并提供一键操作的简便方法。
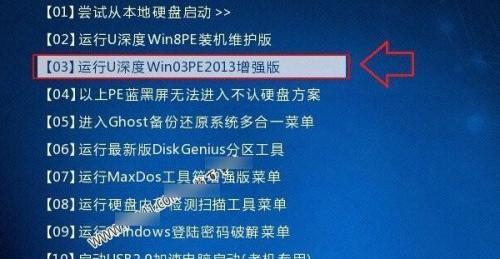
一:准备工作
确保你拥有一个可读写的U盘,并备份其中的重要数据。同时,为了保证操作的稳定性,建议将电脑中的杀毒软件暂时关闭,并断开与电脑的其他设备连接。
二:下载并安装分区工具
在互联网上搜索并下载一个可信赖的U盘分区工具,如"EaseUSPartitionMaster"。下载完成后,双击安装文件按照提示进行安装。
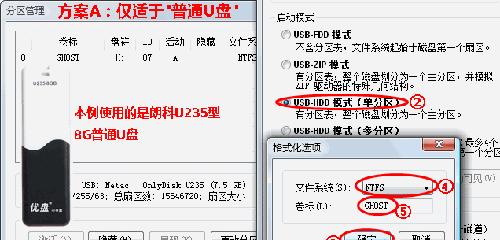
三:打开分区工具
安装完成后,打开分区工具。在工具的主界面中,你可以看到电脑中所有的硬盘以及U盘。找到你需要重新分区的U盘,并点击"分区"选项。
四:选择重新分区的方式
在分区界面中,你可以选择两种重新分区的方式:普通分区和高级分区。普通分区适用于大多数情况,而高级分区则适用于需要更精细划分的情况。
五:设置分区大小
根据你的需求,在分区界面中设置新的分区大小。可以通过拖动滑块或手动输入数值来调整分区大小。务必合理利用U盘的容量,避免过小或过大。
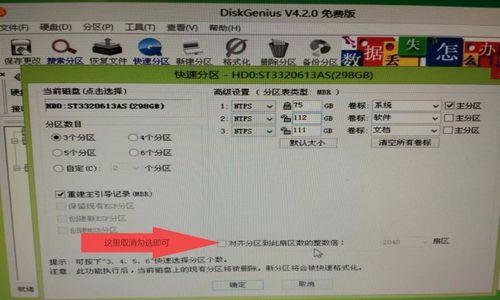
六:选择文件系统
在重新分区过程中,你需要选择新的文件系统。常用的文件系统有FAT32、NTFS和exFAT等。根据你的使用需求选择合适的文件系统,并点击"应用"按钮。
七:预览并执行操作
在确认设置无误后,点击"预览"按钮查看重新分区后的分布情况。如果一切如你所愿,点击"执行"按钮进行实际的分区操作。
八:等待分区完成
分区工具会自动对U盘进行重新分区,这个过程可能需要一些时间。请耐心等待,不要中断操作或移除U盘。
九:重新插入U盘
当分区完成后,重新插入U盘,打开文件资源管理器检查分区结果。你会发现U盘已经重新分区成功,并且可用空间得到了合理利用。
十:数据迁移
如果你在分区前备份了重要数据,现在可以将其迁移回U盘中。确保所有数据都成功复制到相应的分区,并进行一次完整性检查。
十一:测试U盘功能
重新分区后,进行一次U盘功能测试,确保所有功能都正常。例如,尝试读写文件、复制文件、创建新文件夹等。
十二:善用已分区的U盘
根据你的需求,合理利用已分区的U盘。你可以将不同类型的文件分别保存到不同的分区中,提高文件管理效率。
十三:定期维护和备份
为了保证U盘的稳定性和安全性,建议定期进行维护和备份操作。删除无用文件、清理垃圾、杀毒等操作都能帮助延长U盘的使用寿命。
十四:其他注意事项
在使用过程中,避免频繁插拔U盘,以免造成损坏。同时,定期检查U盘是否存在坏道,并及时处理。
十五:结语
通过重新分区,我们可以轻松解决U盘容量不足的问题,并提高存储空间的利用率。通过本文提供的教程,你可以快速、安全、简便地完成U盘重新分区操作。记住,备份数据和定期维护也是确保U盘稳定运行的关键。愿你在使用U盘时更加便捷!